Step.08 Word(ワード)2007の図形の3D作成と整列
Word(ワード)2007では、単純な図形でしたら、簡単操作で奥行きのある3D化にすることが可能です。しかも操作は大変簡単ですので、Word(ワード)初心者の方でもすぐに覚えることができると思います。また、描いた図形を綺麗に整列させる機能もありますので、あわせて紹介しようと思います。

Word(ワード)2007で描いた図形を立体にする
↓
立体化から平面化へ戻すには?
↓
3D図形のさまざまなカスタマイズ
↓
立体化した図形を傾ける
↓
ばらばらの図形を綺麗に整列させるには?
以上5つの操作過程を紹介していきます。
Word(ワード)2007で描いた図形を立体にする
長方形、正方形や円といった単純かつよく利用する平面図形をWord(ワード)2007では簡単操作で立体にすることができます。方法について紹介しましょう。
![[書式]の「3-D効果」にある“3-D効果”](images/3d_seiretu02.gif) 1.リボン[挿入]の「図」にある“図形”クリックし、ページ内に正方形を描きます。
1.リボン[挿入]の「図」にある“図形”クリックし、ページ内に正方形を描きます。
2.描いた正方形をクリックし選択します。もしいくつかの図形を描き、それらすべてを3D化したい場合は、「Shift」キーを押したまま、クリックしていくと複数選択ができ、一回の操作でまとめて立体化することができます。
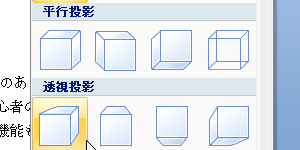 3.リボン[書式]の「3-D効果」にある“3-D効果”をクリックします。
3.リボン[書式]の「3-D効果」にある“3-D効果”をクリックします。
4.ポップアップメニューには「3-D効果なし」「平行投影」「透視投影」「透視投影の回転」といったスタイル一覧と、それぞれのメニューがあります。
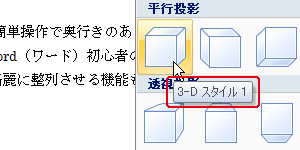 5.ここでは簡単に立体化させることのできるスタイルを選ぶことにします。「平行投影」の“3-Dスタイル1”をクリックします。
5.ここでは簡単に立体化させることのできるスタイルを選ぶことにします。「平行投影」の“3-Dスタイル1”をクリックします。
6.ページを見ると先ほどまで平面だった正方形が奥行きのある図形に変化しています。
7.スタイルはプレビューで確認できますのでお気に入りのタイプを効率よく選ぶことができます。
立体化から平面化へ戻すには?
一度立体化させた図形でも再び平面に戻すことができます。3-D化した図形をクリックし、リボン[書式]の「3-D効果」にある“3-D効果”をクリックし、一番上にあるスタイルの「3-D効果なし」をクリックしましょう。立体化が解除され、元の図形に戻ります。
3D図形のさまざまなカスタマイズ
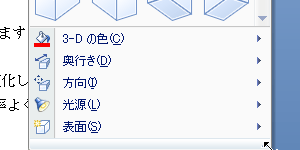 立体化した図形をさまざまな色や奥行きにそれぞれ変更することができます。リボン[書式]の「3-D効果」にある“3-D効果”をクリックするとスタイル一覧の下側には「3-Dの色」「奥行き」「方向」「光源」「表面」などのメニューがあります。それぞれ、プレビューを見ながら変更できますので、イメージしている作図に役立ちますよ。
立体化した図形をさまざまな色や奥行きにそれぞれ変更することができます。リボン[書式]の「3-D効果」にある“3-D効果”をクリックするとスタイル一覧の下側には「3-Dの色」「奥行き」「方向」「光源」「表面」などのメニューがあります。それぞれ、プレビューを見ながら変更できますので、イメージしている作図に役立ちますよ。
立体化した図形を傾ける
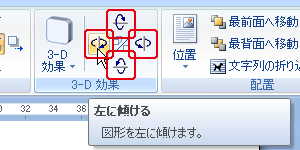 立体化した図形をいろいろな角度に傾けることもWord(ワード)2007では可能です。リボン[書式]の「3-D効果」にある「上に傾ける」「下に傾ける」「右に傾ける」「左に傾ける」のボタンをそれぞれクリックすると、選択した図形はボタンを押す毎に傾いていきます。ちなみに真ん中のボタンは3-D効果のオン/オフを切り替えるボタンです。
立体化した図形をいろいろな角度に傾けることもWord(ワード)2007では可能です。リボン[書式]の「3-D効果」にある「上に傾ける」「下に傾ける」「右に傾ける」「左に傾ける」のボタンをそれぞれクリックすると、選択した図形はボタンを押す毎に傾いていきます。ちなみに真ん中のボタンは3-D効果のオン/オフを切り替えるボタンです。
ばらばらの図形を綺麗に整列させるには?
Word(ワード)2007では、ページ内に自由に図形を描くことができますが、綺麗に並べるためにはマウス操作ですと難しいですし、キーボードによる移動では時間がかかる化と思います。何より正確さに欠けてしまいます。そこでWord(ワード)2007の図形の整列機能を紹介しましょう。
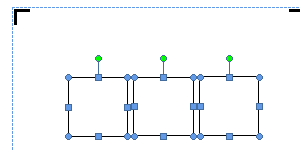 1.正方形を3つページ内にばらばらに描きます。
1.正方形を3つページ内にばらばらに描きます。
2.3つの正方形をクリックで選択します。複数選択の方法は「Shift」キーを押したままクリックすることで行うことができます。また、描画キャンバス内の複数図形を選択する場合、選択したい図形を囲むようにドラッグすると、簡単に複数図形を選択することができます。
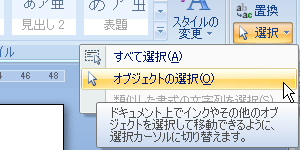 ※描画キャンバス外の図形の場合は、リボン[ホーム]の「編集」にある“選択”から“オブジェクトの選択”をクリックすることで同様の操作により複数選択をすることができます
※描画キャンバス外の図形の場合は、リボン[ホーム]の「編集」にある“選択”から“オブジェクトの選択”をクリックすることで同様の操作により複数選択をすることができます
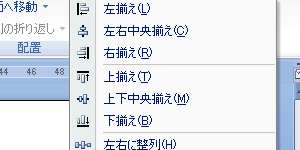 4.リボン[書式]の「配置」にある“配置”をクリックし、ポップアップメニューを開きます。 上から「左揃え」「左右中央揃え」「右揃え」「上揃え」「上下中央揃え」「下揃え」「左右に整列」「上下に整列」というメニューがあります。
4.リボン[書式]の「配置」にある“配置”をクリックし、ポップアップメニューを開きます。 上から「左揃え」「左右中央揃え」「右揃え」「上揃え」「上下中央揃え」「下揃え」「左右に整列」「上下に整列」というメニューがあります。
5.こちらでは「下揃え」を選択します。一番下にあった正方形に合わせて他の図形が移動します。
6.続いて「左右に整列」をクリックすると、幅が均等に配置されます。
Word(ワード)2007レイアウトメニュー
- 1. イラストの挿入・大きさ変更
- 2. イラストの配置変更
- 3. オリジナル画像挿入
- 4. 図の作成・1
- 5. 図の作成・2
- 6. 図形の色・線の種類変更
- 7. 図形の変形と移動
- 8. 図形の3D作成と整列
- 9. 図形の重なり方・グループ化
- 10. 図形に文字を入れる





