Step.07 Word(ワード)2007の図形の変形と移動
Word(ワード)2007では図形やイラストを挿入することができますが、基本的に文書の中に入れる形になりますので、レイアウトの調整が必須となります。そこで描画キャンバスを利用した画像やイラストの大きさを変形したり、自由に移動したりすることが多くなります。Word(ワード)2007では、簡単な操作で行うことができますので紹介しましょう。

描画キャンバス内の一つの図形のサイズ変更
↓
描画キャンバスで図形全体の大きさを変更
↓
描画キャンバス内の一つの図形を自由に移動する
↓
描画キャンバスで図形全体を移動する
以上4つの操作過程を紹介していきます。
描画キャンバス内の一つの図形のサイズ変更
描画キャンバス内にはいくつかの図形の集まりで描かれていますが、その中にある図形の一つの大きさを変更する方法を紹介しましょう。
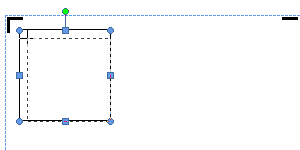 1.描画キャンバス内の図形をクリックし選択します。
1.描画キャンバス内の図形をクリックし選択します。
2.四隅にハンドルマークがつきますので、いずれかをクリックしドラッグします。
3.ドラッグの移動量に合わせて大きさが変わっていきます。
描画キャンバスで図形全体の大きさを変更
描画キャンバスに描かれた図形をそのまま大きくしたり、小さくしたりすることができます。操作は簡単ですよ。
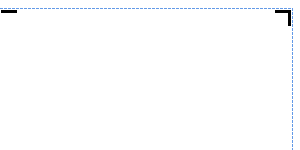 1.描画キャンバスに描かれた図形をそのまま大きくしたり、小さくしたりすることができます。操作は簡単です。
1.描画キャンバスに描かれた図形をそのまま大きくしたり、小さくしたりすることができます。操作は簡単です。
2.描画キャンバスの図形が描かれていない空白の部分をクリックします。描画キャンバスが選択されます。
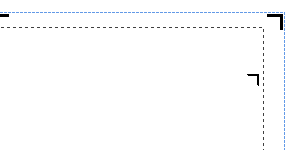 3.四隅にハンドルが表示されますのでドラッグにて任意の大きさまで移動します。
3.四隅にハンドルが表示されますのでドラッグにて任意の大きさまで移動します。
4.描画キャンバスの大きさが変わりました。ただし、描かれている図形はまだそのままの大きさです。
5.次に、描画キャンバス内の空白部分を右クリックします。
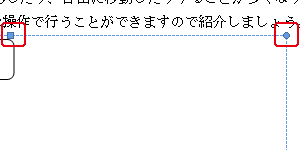 6.ポップアップメニューの上から6番目にある「描画のサイズ変更」をクリックします。 すると、描画キャンバスのハンドルの表示が変わります。
6.ポップアップメニューの上から6番目にある「描画のサイズ変更」をクリックします。 すると、描画キャンバスのハンドルの表示が変わります。
7.この変わったハンドルをドラッグで移動すると、描画キャンバス内に描かれた図形がまとめて大きくなったり小さくなったりします。
任意の大きさまでドラッグしたら、描画キャンバスの外側をクリックすると、四隅のハンドルが元に戻ります。
描いた図形の大きさに描画キャンバスを自動で合わせる
描画キャンバスをわざわざドラッグで図形の大きさに合わせて移動させなくても、描画キャンバス内の空白部分を右クリックすると、上から4番目にある「描画に合わせる」をクリックすると1発で描いた図形の大きさに合わせて描画キャンバスのサイズが変わります。
描画キャンバス内の一つの図形を自由に移動する
描画キャンバス内に描いた図形の一つを任意の位置に移動する方法について紹介しましょう。
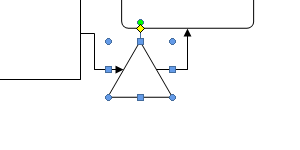 1.描画キャンバス内の図形をクリックし選択します。
1.描画キャンバス内の図形をクリックし選択します。
2.四隅にハンドルマークがつきます。この状態でドラッグして任意の位置に移動させることができます。
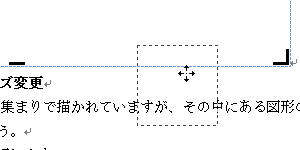 3.描画キャンバスの外にも出すことができます。
3.描画キャンバスの外にも出すことができます。
4.ただし、描画キャンバスの外を飛び出した場合、図形はテキストの回り込み設定がされていないので、レイアウトが崩れてしまいますので注意してください。改めて、その図形には文字列の折り返し設定を行う必要があります。
描画キャンバスで図形全体を移動する
描画キャンバスまるごと移動させる方法を紹介します。この場合、文書内を移動することになりますので描画キャンバスに文字列の折り返し設定を施す必要があります。方法について紹介しましょう。
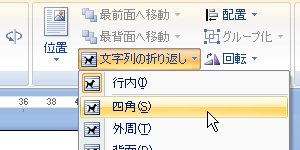 1.移動させたい描画キャンバスをクリックで選択します。
1.移動させたい描画キャンバスをクリックで選択します。
2.リボン[書式]の「配置」にある"文字列の折り返し"をクリックします。
3.自由に配置できる“四角”を選択することとします。
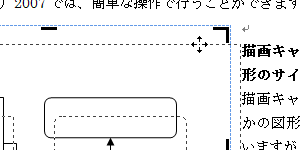 4.描画キャンバスの四隅にハンドルがついているのを確認して、枠上にマウスポインタを置きます。
4.描画キャンバスの四隅にハンドルがついているのを確認して、枠上にマウスポインタを置きます。
5.十字の矢印キーに変わりましたらドラッグして移動させましょう。
6.文字列の折り返しの四角が設定されていますので、文書は描画キャンバスの大きさに合わせて回り込みます。
7.また、マウスの操作でわずかな距離の移動による調整は難しいので、そのときはキーボードの十字キーで微調整しましょう。
Word(ワード)2007レイアウトメニュー
- 1. イラストの挿入・大きさ変更
- 2. イラストの配置変更
- 3. オリジナル画像挿入
- 4. 図の作成・1
- 5. 図の作成・2
- 6. 図形の色・線の種類変更
- 7. 図形の変形と移動
- 8. 図形の3D作成と整列
- 9. 図形の重なり方・グループ化
- 10. 図形に文字を入れる





