Step.03 Word(ワード)2007の文書の表紙とイメージ作り
数ページにわたる文書を作成したとき、その書類には表紙が必要になる場合もあります。Word(ワード)2007では、面倒な表紙作りを支援する機能があります。この機能を利用することで簡単に見栄えの良い表紙を作成することができます。また、文書全体をより見やすくするための豊富な機能もありますので、あわせて紹介しましょう。

Word文書の表紙を作成する
↓
Word文書のスタイルについて
以上2つの操作過程を紹介していきます。
Word文書の表紙を作成する
表紙は文書の顔となるべき部分ですので、大変重要といえるでしょう。しかし、表し作成は意外と面倒で時間のかかる作業でもあります。しかし、Word(ワード)2007では表紙を簡単に作れてしまうテンプレートがいくつも用意されていますので、それを上手く利用し、スピーディーな表紙作りを目指してください。
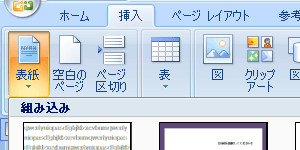 1.リボン[挿入]の「ページ」にある“表紙”をクリックします。
1.リボン[挿入]の「ページ」にある“表紙”をクリックします。
2.「組み込み」メニューが表示され、各表紙のサムネイル画像が表示されます。
3.お気に入りの表紙が決まりましたら、クリックします。
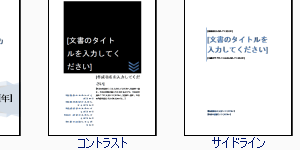 4.すると作成していた文書の1ページ目に表紙のテンプレートが挿入されます。
4.すると作成していた文書の1ページ目に表紙のテンプレートが挿入されます。
5.表紙に書かれている見本を頼りに、必要な情報を記入していきましょう。
6.日付はカレンダーから選択できますので楽です。書式はそのまま反映されます。
Word文書のスタイルについて
Word文書のスタイルを一括して変更することもWord(ワード)2007では可能です。スタイルを統一することにより見やすさがアップします。
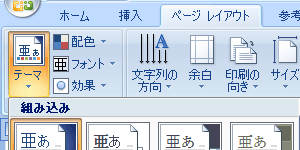 1.リボン[ページレイアウト]の「テーマ」にある“テーマ”をクリックします。
1.リボン[ページレイアウト]の「テーマ」にある“テーマ”をクリックします。
2.さまざまな種類のスタイルが一覧で出てきます。オンマウスでプレビューできますので、効率よく選択することができます。
3.お好きなスタイルをクリックしてください。反映されたことを確認します。
配色、フォント、効果それぞれを変更
テーマの変更は、配色、フォント、効果が一斉に変わりますが、別々に変更することもできます。配色を変更したいときは「配色」をクリックします。同様に、フォントを変更したいときは「フォント」、効果を変更したいときは「効果」をクリックし任意のスタイルを適用します。
その他のテーマを選択すると……
テーマの下のメニューに「Microsoft Online その他のテーマ」をクリックするとMicrosoftのテンプレートページにアクセスします。Wordに用意されていない、多くのテンプレートがありますので、一度見ておいて損はないと思います。
Word(ワード)2007効率アップメニュー
- さまざまな保存
- エクセル・グラフの挿入
- 文書の表紙とイメージ作り
- はがきの作成・1
- はがきの作成・2





