Step.02 Word(ワード)2007のページの設定
企画書やレポートを作成するとき、字数も多くなりますので、自然とページ数が多くなると思います。そこで文書を管理するにはページ数が記入されているとまとめやすいですよね。ページ番号やページの区切りなど、覚えておくと大変便利なページのさまざまな設定について紹介していきましょう。

ページに番号をいれる
↓
ページの途中で次のページを作成
↓
段落に番号をつける
↓
行間隔を広げたり狭めたりする
以上4つの操作過程を紹介していきます。
Word(ワード)2007でページに番号をいれる
ページに番号があると管理しやすいですし、見る人も見やすくなります。Word(ワード)2007では豊富な種類のページ番号が用意されています。
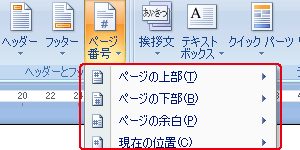 1.リボン[挿入]の「ヘッダーとフッター」にある“ページ番号”をクリックします。
1.リボン[挿入]の「ヘッダーとフッター」にある“ページ番号”をクリックします。
2.ページのどの場所にページ番号を挿入するか選択します。
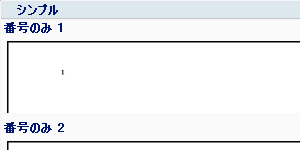 3.Word(ワード)2007ではどのような感じになるかプレビューを見ながら選ぶことができるようになっています。視覚的にわかりやすくなりました。ただ、読み込み時間がちょっとかかりますので、なれた人にとってはちょっとストレスになるかもしれません。
3.Word(ワード)2007ではどのような感じになるかプレビューを見ながら選ぶことができるようになっています。視覚的にわかりやすくなりました。ただ、読み込み時間がちょっとかかりますので、なれた人にとってはちょっとストレスになるかもしれません。
4.お好みのページ番号を選んでクリックして挿入します。
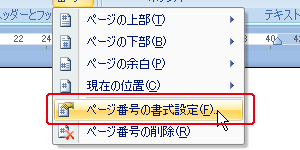 5.またページ番号の書式をお好みに変更することも可能です。同じところにある“ページ番号の書式設定”をクリックします。
5.またページ番号の書式をお好みに変更することも可能です。同じところにある“ページ番号の書式設定”をクリックします。
6.さまざまな書式が用意されていますので、お好みに合わせて選んでください。
ページの途中で次のページを作成
文章を作成していて、ページの半分で次のページの頭から続きをかきたくなることもよくあります。そのとき、わざわざ改行を押し続けて次のページに行かなくても、Word(ワード)2007では簡単な操作でページ作成することができます。
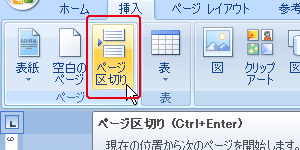 1.ページを区切りたいところにカーソルを置きます。
1.ページを区切りたいところにカーソルを置きます。
2.リボン[挿入]の「ページ」にある“ページ区切り”をクリックしてください。
3.するとカーソルのあったところから下部分が次のページに移動します。
4.これは「Ctrl」+「Enter」でも同様の操作ができます。これですと一発でできるので是非このショートカットキーは覚えておいてくださいね。
5.ちなみにページの区切りを削除したいときは、追加ページの一番上で「Backspace」キーをクリックしてください。これで削除することでき、元の場所へ戻ります。
段落に番号をつける
箇条書きするとき点や四角などの記号で表すのもよいのですが、番号があると見やすい場合もよくあります。そこでWord(ワード)2007で段落に番号をつける方法を紹介します。
![リボン[ホーム]の「段落」にある“段落番号”の▼をクリック](images/page06.gif) 1.番号をつけたい段落を選択します。
1.番号をつけたい段落を選択します。
2.リボン[ホーム]の「段落」にある“段落番号”の▼をクリックします。
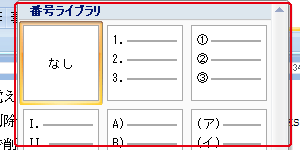 3.さまざまな書式の段落見本がプレビューできますので、お好みの段落番号をクリックしてください。
3.さまざまな書式の段落見本がプレビューできますので、お好みの段落番号をクリックしてください。
4.Enterをおすことで次の段落番号に自動的につけられます。
5.番号を消して次の段落に移りたいときは、Backspaceキーを2回押してリスト番号を削除してください。
行間隔を広げたり狭めたりする
Word(ワード)2007では任意の行について間隔を自由に調整することができます。あらかじめ用意された行間隔の他に、任意の数値を入力して細かく調整することもできます。下線が引いてあり書き込むことのできるように作成された文書は行間隔を広げることは必須となります。
![リボン[ホーム]の「段落」にある“行間”の▼をクリック](images/page08.gif) 1.行間隔を広げたい文章を選択します。
1.行間隔を広げたい文章を選択します。
2.リボン[ホーム]の「段落」にある“行間”の▼をクリックします。
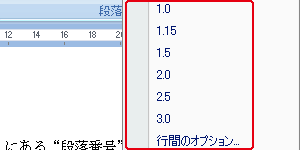 3.数値の単位は倍になっています。たとえば「1.5」をクリックすると、現在の行間の1.5倍の感覚に広がります。
3.数値の単位は倍になっています。たとえば「1.5」をクリックすると、現在の行間の1.5倍の感覚に広がります。
4.さて、ひとつ例として、大きな文字が入ると行間が不揃いになりますよね。ここで行間を揃えることによってレイアウトが自然になります。
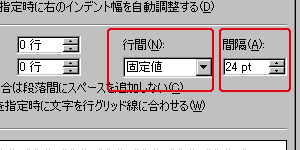 5.大きな文字を含むすべての段落の行間を調整しますので、すべて選択します。この場合は段落番号1~8まで選択します。
5.大きな文字を含むすべての段落の行間を調整しますので、すべて選択します。この場合は段落番号1~8まで選択します。
6.メニュー一覧にある”行間のオプション”をクリックし、行間を「固定値」にし、右の数値を記入して調整します。ちなみにこちらの設定は24ptです。
これで大きな文字が入っても不自然な行間とならなくなりましたね。





