Step.02 Word(ワード)2007でブログ投稿を行う
Word(ワード)2007ではブログの投稿を行うことができるなんとも便利な機能が搭載しております。実は、まだいまだに使いこなせていませんが、設定から投稿までの流れを紹介したいと思います。なお、現在画像付きの投稿がうまくいっていないため、文字だけの投稿について紹介したいと思います。原因が分かり次第、追記させていただきます。

Word(ワード)2007でブログ投稿ページを開く
↓
Word(ワード)2007によるブログ投稿用の初期設定
↓
Word(ワード)2007によるブログ投稿の方法
↓
Word(ワード)2007ブログ投稿トラブルについて
以上4つの操作過程を紹介していきます。
Word(ワード)2007でブログ投稿ページを開く
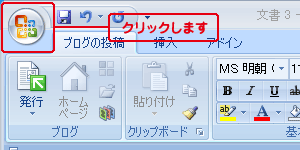 1.Word(ワード)2007を起動します。
1.Word(ワード)2007を起動します。
2.左上の【Officeボタン】をクリックします。
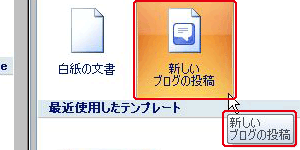 3.新規作成を押します。
3.新規作成を押します。
4.「白紙の文書」と「新しいブログの投稿」とありますので、新しいブログの投稿をクリックし、作成ボタンをクリックしてください。
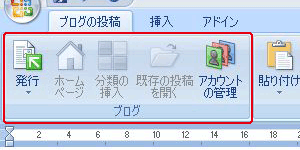 5.ブログの投稿用のページ画面が表示されます。 次は設定です。
5.ブログの投稿用のページ画面が表示されます。 次は設定です。
Word(ワード)2007によるブログ投稿用の初期設定を行う
![リボン【ホーム】の[フォント]にあるます“フォントの色”をクリック](images/syoukai05.gif) 1. リボン【ブログ投稿】の[ブログ]にあります“発行”をクリックしてください。
1. リボン【ブログ投稿】の[ブログ]にあります“発行”をクリックしてください。
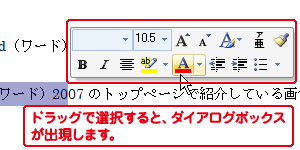 2.ブログアカウントの登録ダイアログボックスがでますので、そのままアカウント登録ボタンをクリックしてください。
2.ブログアカウントの登録ダイアログボックスがでますので、そのままアカウント登録ボタンをクリックしてください。
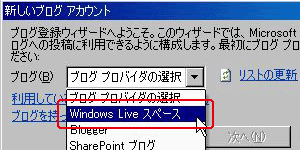 3.新しいブログプロバイダの選択を行います。今回はWindows Live スペースで行います。 「スペース名」と「秘密」のキーワードを入力します。
3.新しいブログプロバイダの選択を行います。今回はWindows Live スペースで行います。 「スペース名」と「秘密」のキーワードを入力します。
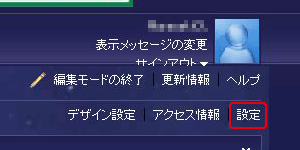 4.さて、スペース名と秘密のキーワードについてですが、あらかじめWindows Liveスペースの設定画面で設定しておく必要があります。 Windows Live スペースにログインし、「設定」をクリックします。
4.さて、スペース名と秘密のキーワードについてですが、あらかじめWindows Liveスペースの設定画面で設定しておく必要があります。 Windows Live スペースにログインし、「設定」をクリックします。
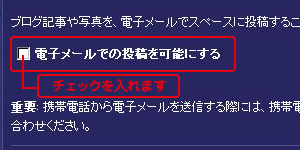 5.「電子メール投稿」をクリックし、「電子メールでの投稿を可能にする」にチェックを入れ、「ステップ1」の電子メールアドレスを記入します。 次に「ステップ2」の「秘密のキーワード」を入力します。
5.「電子メール投稿」をクリックし、「電子メールでの投稿を可能にする」にチェックを入れ、「ステップ1」の電子メールアドレスを記入します。 次に「ステップ2」の「秘密のキーワード」を入力します。
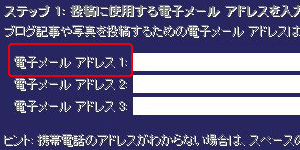
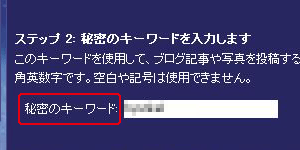
 6.一番下にあります「保存」を押してください。これでWindows Live スペースの設定は終了です。
6.一番下にあります「保存」を押してください。これでWindows Live スペースの設定は終了です。
7.「スペース名」はスペースの名前を入れてください。秘密のキーワードは先ほど設定したものになります。「秘密のキーワードを保存する」にチェックを入れておきましょう。 これでWord(ワード)2007で投稿するための設定が終了しました。
Word(ワード)2007によるブログ投稿の方法
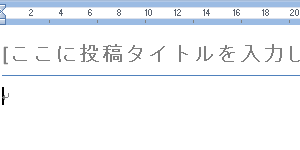 1.[ここに投稿タイトルを入力してください]という部分にタイトルを記入します。
1.[ここに投稿タイトルを入力してください]という部分にタイトルを記入します。
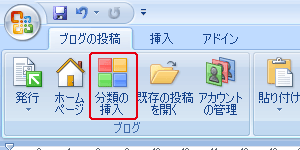 2.リボン【ブログ投稿】の[ブログ]にあります“分類の挿入”をクリックしますと、Windows Liveスペースのブログで設定した分類も選択できます。
2.リボン【ブログ投稿】の[ブログ]にあります“分類の挿入”をクリックしますと、Windows Liveスペースのブログで設定した分類も選択できます。
 3.本文を書き終えましたら、リボン【ブログ投稿】の[ブログ]にあります“発行”をクリックします。
3.本文を書き終えましたら、リボン【ブログ投稿】の[ブログ]にあります“発行”をクリックします。
4.これで投稿が終わりました。
これでとりあえず、投稿できるのですが、ときどき投稿が失敗したりするので、いまいち使い切れていません。また、冒頭でも述べましたが、画像の貼り付け投稿がどうもうまくいきません。発行はするのですが、スペースで確認しますと×印がついています……。
他のプロバイダも選択できますので、Windows Live スペースでブログ書いていないよ、という方も是非試してみてくださいね。
Word(ワード)2007ブログ投稿トラブルについて
Word(ワード)2007でブログ投稿がどうもうまくいかないという方のためたトラブルシューティングを書いておきます。
アカウントの発行がどうしてもできない!
ブログサービスプロバイダによるのですが、Windows Live スペースの場合、電子メール発行設定がきちんと終了しているかどうか確認してみてください。電子メールアドレスが正しく入力されていなかったり、有効にチェックが入っていなかったり、秘密のキーワードが間違っていたりするなどがあります。
投稿がきちんと行われない
これもブログサービスプロバイダによるのですが、なかにはカテゴリの分類機能がきかないものもありますので、分類なしで投稿してみてください。タイトルが未記入でも投稿できないブログサービスプロバイダもあります。また、発行を時間を空けてクリックすると投稿できることもあります。
以上でWord(ワード)2007によるブログの投稿について簡単に紹介させていただきました。慣れると使い勝手がよいかもしれませんが、正直ブログの管理画面で書いた方がいいかなと使ってみて感じましたね。
Word(ワード)2007基本操作メニュー
- 「0から始める!Word2007」トップ紹介画像の編集方法
- Word(ワード)2007でブログ投稿
- Word(ワード)2007の基本操作
- メイリオフォントの利用





 今すぐ使えるかんたん Word 2024
今すぐ使えるかんたん Word 2024 今すぐ使えるかんたん Word完全ガイドブック 困った解決&便利技
今すぐ使えるかんたん Word完全ガイドブック 困った解決&便利技 世界一わかりやすい Wordテキスト 2021/2019/2016/365対応版
世界一わかりやすい Wordテキスト 2021/2019/2016/365対応版 Wordの基本が学べる教科書 Office 2024/Microsoft 365対応
Wordの基本が学べる教科書 Office 2024/Microsoft 365対応 Microsoft Office Home 2024(最新 永続版)|オンラインコード版|Windows11、10/mac対応|PC2台
Microsoft Office Home 2024(最新 永続版)|オンラインコード版|Windows11、10/mac対応|PC2台 Microsoft Word 2024(最新 永続版)|オンラインコード版|Windows11、10/mac対応|PC2台
Microsoft Word 2024(最新 永続版)|オンラインコード版|Windows11、10/mac対応|PC2台