Step.01 Word(ワード)2007の基本操作を学ぶ
ようこそいらっしゃいました。こちらではWordの基本操作について紹介していきたいと思います。Step.01では、今すぐにでも実践力を身につけたいという方のために、トップページで紹介しているWord画像の編集方法について簡単に紹介していきたいと思います。

Word(ワード)2007による文字のイラスト化
↓
Word(ワード)2007による文字の色を変更
↓
Word(ワード)2007による点線図形の記入
↓
Word(ワード)2007によるイラストの挿入
↓
Word(ワード)2007による表の作成
以上5つの操作過程を紹介していきます。
Word(ワード)2007による文字のイラスト化
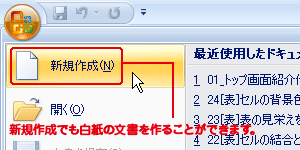 1.Word(ワード)2007をクリックします。するとWord(ワード)が立ち上がります。「文書1」というファイル名で、何も表示されない白紙のページがあると思います。この状態が初期状態です。
1.Word(ワード)2007をクリックします。するとWord(ワード)が立ち上がります。「文書1」というファイル名で、何も表示されない白紙のページがあると思います。この状態が初期状態です。
![リボン【ホーム】の[段落]にあります“中央揃え”をクリック](images/syoukai03.gif) 2.まず「新人歓迎会のご案内」と文字入力してください。入力が終わったら、リボン【ホーム】の[段落]にあります“中央揃え”をクリックしてください。すると文章がページ幅の中央に配置されます。
2.まず「新人歓迎会のご案内」と文字入力してください。入力が終わったら、リボン【ホーム】の[段落]にあります“中央揃え”をクリックしてください。すると文章がページ幅の中央に配置されます。
![リボン【挿入】の[テキスト]にあります“ワードアート”をクリック](images/syoukai04.gif) 3. 「新人歓迎会のご案内」を選択したまま、リボン【挿入】の[テキスト]にあります“ワードアート”をクリックしてください。すると、文字をイラスト化する一覧が出てきますので、お気に入りのイラストをクリックしましょう。
3. 「新人歓迎会のご案内」を選択したまま、リボン【挿入】の[テキスト]にあります“ワードアート”をクリックしてください。すると、文字をイラスト化する一覧が出てきますので、お気に入りのイラストをクリックしましょう。
4.編集リストが出てきます。そこでは文字のフォント、サイズ、強調、斜めの選択もできます。お好みにアレンジしてみましょう。
Word(ワード)2007による文字の色を変更
![リボン【ホーム】の[フォント]にあるます“フォントの色”をクリック](images/syoukai05.gif) 1. 文字の色を変える方法はいくつかあります。オーソドックスな方法は、文字を入力したあと、文字を選択し、リボン【ホーム】の[フォント]にあるます“フォントの色”をクリックしましょう。これで色が変わります。
1. 文字の色を変える方法はいくつかあります。オーソドックスな方法は、文字を入力したあと、文字を選択し、リボン【ホーム】の[フォント]にあるます“フォントの色”をクリックしましょう。これで色が変わります。
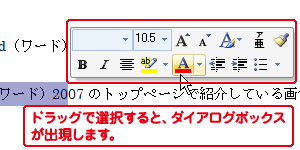 2.他の方法ですが、Word(ワード)2007から追加された機能で行うことができます。文字を入力した後に選択すると、そのすぐ右上にダイアログボックスが表示されます。そこから、すぐに色を変えることができます。わざわざ上までマウスを動かさなくてもよいので、楽になりました。
2.他の方法ですが、Word(ワード)2007から追加された機能で行うことができます。文字を入力した後に選択すると、そのすぐ右上にダイアログボックスが表示されます。そこから、すぐに色を変えることができます。わざわざ上までマウスを動かさなくてもよいので、楽になりました。
Word(ワード)2007による点線図形の記入
![リボン【挿入】の[図]にあります“図形”をクリック](images/syoukai07.gif) 1.点線図形の記入はリボン【挿入】の[図]にあります“図形”をクリックします。すると沢山の図形が一覧で出てきますので、「線」の一番左にある線を選択しましょう。
1.点線図形の記入はリボン【挿入】の[図]にあります“図形”をクリックします。すると沢山の図形が一覧で出てきますので、「線」の一番左にある線を選択しましょう。
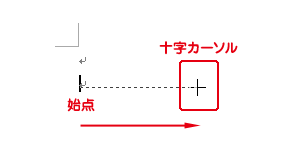 2.するとマウスポインタが十字に変わりますので、任意の位置を始点としてクリック、そして、終点をクリックして任意の線を引いてください。この際、シフトキーを押しながら終点を押すと、まっすぐの線を引くことができます。
2.するとマウスポインタが十字に変わりますので、任意の位置を始点としてクリック、そして、終点をクリックして任意の線を引いてください。この際、シフトキーを押しながら終点を押すと、まっすぐの線を引くことができます。
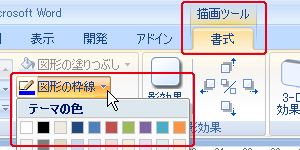 3.線を引き終えましたら、リボンの右端に【書式】がでてきます。線を選択した状態(両端に緑の点がある状態)でないと出てこないので注意してください。
3.線を引き終えましたら、リボンの右端に【書式】がでてきます。線を選択した状態(両端に緑の点がある状態)でないと出てこないので注意してください。
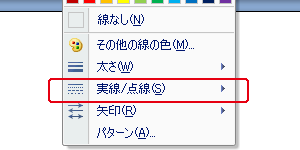 4.【書式】の[図形のスタイル]の中にあります、“図形の枠線の▼”をクリックしてください。「実線/点線」がありますので、クリックすると数種類の点線があります。その中から等間隔隙間の点線をクリックして選択してください。
4.【書式】の[図形のスタイル]の中にあります、“図形の枠線の▼”をクリックしてください。「実線/点線」がありますので、クリックすると数種類の点線があります。その中から等間隔隙間の点線をクリックして選択してください。
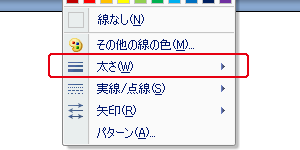 5.太さを変更したいのであれば、“図形の枠線の▼”の中にあります「太さ」から選びましょう。
5.太さを変更したいのであれば、“図形の枠線の▼”の中にあります「太さ」から選びましょう。
Word(ワード)2007によるイラストの挿入
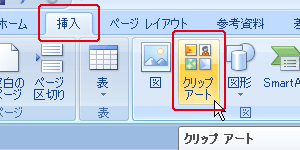 1.Word(ワード)2007ではさまざまなイラストを利用することができます。
1.Word(ワード)2007ではさまざまなイラストを利用することができます。
2.リボン【挿入】の[図]にあります"クリップアート"をクリックしてください。
3.すると右側にクリップアートの検索スペースが表示されます。
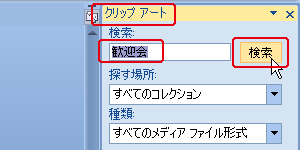 4.「検索」で“歓迎会”と入力し検索ボタンを押すと、歓迎会に関係した画像一覧が表示されます。
4.「検索」で“歓迎会”と入力し検索ボタンを押すと、歓迎会に関係した画像一覧が表示されます。
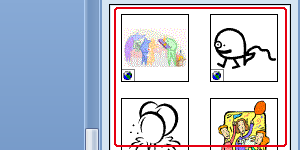 5.その中から目的のイラストをクリックすると、ポイントのあるところに画像が挿入されます。
5.その中から目的のイラストをクリックすると、ポイントのあるところに画像が挿入されます。
6. 画像の配置を変更したい場合は、クリックで掴んで持って行ったり、リボン【書式】の[配置]の“位置”で変えたりすることができます。詳しくは『図カテゴリー』で紹介したいと思います。トップの紹介画像のイラストは、位置の右下で配置しております。
Word(ワード)2007による表の作成
![【挿入】の[表]にあります“表”をクリック](images/syoukai15.gif) 1.リボン【挿入】の[表]にあります“表”をクリックします。
1.リボン【挿入】の[表]にあります“表”をクリックします。
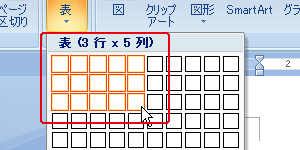 2.するとマス目の一覧が出てきます。
2.するとマス目の一覧が出てきます。
3.これは、一マスが表の一枠に相当します。マウスを上置くと画面に表が作成され見ることができます。見ながら選ぶことができますし、決めたらクリックするだけで表ができあがります。Word(ワード)2003の表作成に比べると全然簡単に作成できてしまいます。
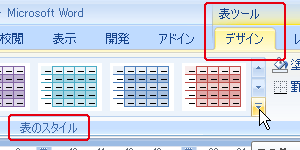 4.表が作成されるとリボンに【デザイン】が表示されます。ここでは表の見栄えを変更することができます。トップの紹介画像の表は[表のスタイル]から“表(緑)4”を選択しています。
4.表が作成されるとリボンに【デザイン】が表示されます。ここでは表の見栄えを変更することができます。トップの紹介画像の表は[表のスタイル]から“表(緑)4”を選択しています。
5.表作成について詳しくは『表カテゴリー』で紹介したいと思います。
Word(ワード)2007基本操作メニュー
- 「0から始める!Word2007」トップ紹介画像の編集方法
- Word(ワード)2007でブログ投稿
- Word(ワード)2007の基本操作
- メイリオフォントの利用





 今すぐ使えるかんたん Word 2024
今すぐ使えるかんたん Word 2024 今すぐ使えるかんたん Word完全ガイドブック 困った解決&便利技
今すぐ使えるかんたん Word完全ガイドブック 困った解決&便利技 世界一わかりやすい Wordテキスト 2021/2019/2016/365対応版
世界一わかりやすい Wordテキスト 2021/2019/2016/365対応版 Wordの基本が学べる教科書 Office 2024/Microsoft 365対応
Wordの基本が学べる教科書 Office 2024/Microsoft 365対応 Microsoft Office Home 2024(最新 永続版)|オンラインコード版|Windows11、10/mac対応|PC2台
Microsoft Office Home 2024(最新 永続版)|オンラインコード版|Windows11、10/mac対応|PC2台 Microsoft Word 2024(最新 永続版)|オンラインコード版|Windows11、10/mac対応|PC2台
Microsoft Word 2024(最新 永続版)|オンラインコード版|Windows11、10/mac対応|PC2台