Step.03 Word(ワード)2007の基本操作について
ワード2003など以前のを利用したことがなく、Word(ワード)2007からワードに触れた方が覚えやすいかもしれませんね。なまじ以前のバージョンに慣れている方は、インターフェースの大幅の改善でとまどうこともしばしばあることだろうと思います。そこで、こちらではワード初心者だけではなく、ワード2003などの古いバージョンに慣れた方に向けて、基本的な操作について紹介したいと思います。

Microsoft Officeボタンとは?
↓
画面上部にあるリボンについて
↓
ダイアログボックスを起動させる方法
↓
クイックアクセスツールバーとは?
↓
簡単になったショートカット機能
↓
画面表示機能の切り替えについて
以上6つの操作過程を紹介していきます。
Microsoft Officeボタンとは?
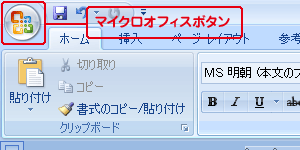 インターフェースを見ていただければすぐに気づかれるかと思いますが、Word(ワード)2007には、ワード2003にあった[ファイル]や[編集]といったメニューがなくなっています。新しい文書を新規に作成したり、印刷をしたり、名前をつけて保存したりするときなど、そういった本来[ファイル]メニューに含まれていた操作はすべて「Microsoft Officeボタン」に格納されています。
インターフェースを見ていただければすぐに気づかれるかと思いますが、Word(ワード)2007には、ワード2003にあった[ファイル]や[編集]といったメニューがなくなっています。新しい文書を新規に作成したり、印刷をしたり、名前をつけて保存したりするときなど、そういった本来[ファイル]メニューに含まれていた操作はすべて「Microsoft Officeボタン」に格納されています。
「Microsoft Officeボタン」とは、画面左上にあるMicrosoft officeイラストが描かれたちょっと目立つ円形のボタンです。Microsoft Officeボタンをクリックすると、上から「新規作成」「開く」「上書き保存」「名前をつけて保存」「印刷」「配布準備」「送信」「発行」「閉じる」というメニューがあります。また、右側にはデフォルトで「最近使用したドキュメント」が、そして各メニューの右側にある矢印アイコンをクリックすると、そのメニューのサブメニューが初心者にもわかりやすく説明付きで表示されます。 また、ワードの細かい設定を行うために使用する「wordのオプション」もこちらにあります。ワードを終了させる「Wordの終了」もあります。
画面上部にあるリボンについて
Word(ワード)2007にはワード2003でメニューとしてあった場所に「ホーム」「挿入」「ページレイアウト」「参考資料」「差し込み文書」~などのメニューが羅列されています。画面上部にあるメニュー総合部分を「リボン」と呼びます。Word(ワード)2007では、各メニューを直感的に分かりやすくさせるために、各カテゴリーに分けて細かいメニューを格納しています。たとえば「ホーム」タブにはWord(ワード)を使用する上でよく使う機能を集約しています。「挿入」では図や表を作成するために必要なメニューが揃っています。Word(ワード)2003のようにわざわざメニューを探さなくてもすぐに目的のメニューを見つけることができるところが、ユーザーライクになっていると思います。
リボンを使って余白の設定をしてみる
ページの上下左右にある余白の設定についてリボンタブを使って変えてみましょう。
![[ページレイアウト]をクリック](images/kihon03.gif) 1. リボンタブの[ページレイアウト]をクリックします。
1. リボンタブの[ページレイアウト]をクリックします。
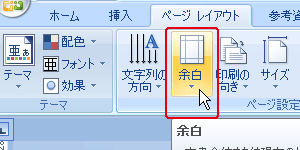 2.「ページ設定」の“余白”の▼をクリックします。
2.「ページ設定」の“余白”の▼をクリックします。
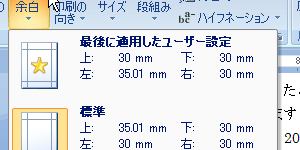 3.余白一覧が出ますので、お好みの設定をクリックしてください。
3.余白一覧が出ますので、お好みの設定をクリックしてください。
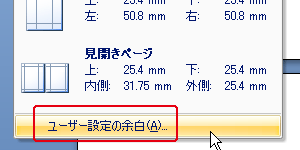 4.一覧にお好みのものがないのでしたら、一番下の“ユーザー設定の余白”をクリックし、数値を入力していってください。
4.一覧にお好みのものがないのでしたら、一番下の“ユーザー設定の余白”をクリックし、数値を入力していってください。
リボンが邪魔に感じたら?
「ディスプレイが小さくてリボンのせいでページ表示部分が小さいよ……」という方も中にはいらっしゃるかと思います。そこでリボンの非表示の方法について紹介しましょう。
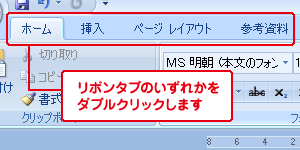 1.リボンタブのどれかをダブルクリックしてください。
1.リボンタブのどれかをダブルクリックしてください。
2.元に戻したいときは再びどれかのタブをダブルクリックします。
ダイアログボックスを起動させる方法
リボンにタブにはよく使う機能がおさめられていますが、さらに詳しい設定が必要なときがあると思います。
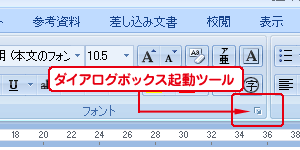 1.それぞれのタブメニューの右下に、起動ツールボタンがあります。
1.それぞれのタブメニューの右下に、起動ツールボタンがあります。
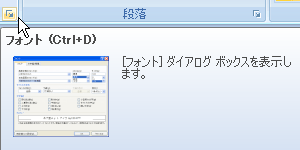 2.そこをクリックすると詳細設定できるダイアログボックスが表示されます。
2.そこをクリックすると詳細設定できるダイアログボックスが表示されます。
クイックアクセスツールバーとは?
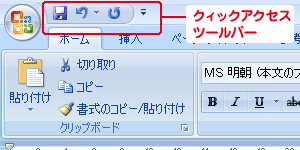 Word(ワード)2007の新たな機能として「クィックアクセスバー」があります。これは本当によく利用する機能をMicrosoftオフィスボタンのとなりに配置することですぐにアクセスできる機能です。デフォルトでは「上書き保存」「元に戻す」「やり直し」の3つが設定されていますが、Wordオプションの「ユーザー設定」で追加・削除可能です。また、右端の▼ボタンからMicrosoftオフィスボタンメニューをすぐに設定することができます。個人的に「表」や「図」などを設定しておくと便利かと思います。
Word(ワード)2007の新たな機能として「クィックアクセスバー」があります。これは本当によく利用する機能をMicrosoftオフィスボタンのとなりに配置することですぐにアクセスできる機能です。デフォルトでは「上書き保存」「元に戻す」「やり直し」の3つが設定されていますが、Wordオプションの「ユーザー設定」で追加・削除可能です。また、右端の▼ボタンからMicrosoftオフィスボタンメニューをすぐに設定することができます。個人的に「表」や「図」などを設定しておくと便利かと思います。
簡単になったショートカット機能
ショートカットキーは覚えると作業効率がぐ~~んとアップするのですが、覚えるのが大変でなかなか使わなかったりすることが多いですよね。でもWord(ワード)2007ではショートカットを覚えなくても視覚的にすぐに操作できるようになりました。マウスを使うことなくキーボードのみで操作することも夢ではありませんよ!
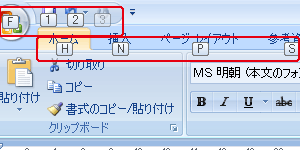 1.Altキー(オルトキー)を一回クリックします。
1.Altキー(オルトキー)を一回クリックします。
2.すると各メニューの下側にアルファベットが出現しますので、目的のメニューに割り当てられたアルファベットキーを押してください。
3.たとえばホームの段落番号を選ぶ場合「Altキー」→「H」→「N」でダイアログボックスが開きますので十字キーで選んでEnterを押します。この操作で一切マウスを使うことなく段落番号の挿入ができました。
画面表示機能の切り替えについて
Word(ワード)を使っているとき、何かの拍子でページレイアウトが違ってしまう経験ありませんか? これを解決するためにはWord(ワード)右下にある「画面表示切り替え」ツールで元に戻すことができます。
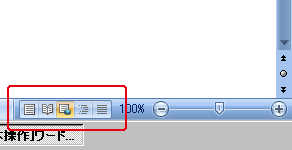 Word(ワード)を起動させて表示されているのは、一番使用頻度の高い「印刷レイアウト」です。一番左のボタンです。したがって、表示が変更されてしまった場合は、一番左をクリックするとよいでしょう。それぞれのモードについて簡単に紹介します。
Word(ワード)を起動させて表示されているのは、一番使用頻度の高い「印刷レイアウト」です。一番左のボタンです。したがって、表示が変更されてしまった場合は、一番左をクリックするとよいでしょう。それぞれのモードについて簡単に紹介します。
印刷レイアウト
印刷するときに大体同じような感じになるレイアウトです。一番使用されるモードです。
全画面閲覧
画面で作成した文書を見るときに便利です。
Webレイアウト
Word(ワード)を使ってホームページを作るときに便利です。
アウトラインレイアウト
アウトラインがどのように含まれているか一目で確認できます。長いレポートを書くときなど便利でしょう。
下書きレイアウト
メモ帳感覚で利用できます。Word(ワード)の一部の機能が制限されています。
このようにWord(ワード)2007ではユーザーがいかに操作しやすいかという設定の元でインターフェースが改善されています。慣れるとかなり使いやすくなっていますので、頑張って使いこなし効率アップ目指してくださいね。
Word(ワード)2007基本操作メニュー
- 「0から始める!Word2007」トップ紹介画像の編集方法
- Word(ワード)2007でブログ投稿
- Word(ワード)2007の基本操作
- メイリオフォントの利用





 今すぐ使えるかんたん Word 2024
今すぐ使えるかんたん Word 2024 今すぐ使えるかんたん Word完全ガイドブック 困った解決&便利技
今すぐ使えるかんたん Word完全ガイドブック 困った解決&便利技 世界一わかりやすい Wordテキスト 2021/2019/2016/365対応版
世界一わかりやすい Wordテキスト 2021/2019/2016/365対応版 Wordの基本が学べる教科書 Office 2024/Microsoft 365対応
Wordの基本が学べる教科書 Office 2024/Microsoft 365対応 Microsoft Office Home 2024(最新 永続版)|オンラインコード版|Windows11、10/mac対応|PC2台
Microsoft Office Home 2024(最新 永続版)|オンラインコード版|Windows11、10/mac対応|PC2台 Microsoft Word 2024(最新 永続版)|オンラインコード版|Windows11、10/mac対応|PC2台
Microsoft Word 2024(最新 永続版)|オンラインコード版|Windows11、10/mac対応|PC2台