Step.02 Word(ワード)2007でExcel(エクセル)の表やWordグラフの挿入
Microsoft(マイクロソフト)Excel(エクセル)は表計算やグラフ作成に大変便利なソフトですが、Excelで作成した表やグラフをWord文書に適用する事も可能です。仕事で作成する文書では表やグラフは見やすさ・わかりやすさを演出する上で必要なテクニックデスので是非ともマスターしてみてください。

Word(ワード)2007の文書にExcel(エクセル)を挿入
↓
Word(ワード)2007のグラフを挿入
以上2つの操作過程を紹介していきます。
Word(ワード)2007の文書にExcel(エクセル)を挿入
Excelで作成した表をそのままWordに移動またはコピーすることができます。この機能を利用することにより、再びWordで表作成する手間を省くことができますので、効率アップにつながりますよね。ビジネス文書を扱う職務でしたらぜひとも覚えておきたいスキルといえます。
![リボン[ホーム]の「クリップボード」にある“コピー”](images/excel_graph02.gif) 1.エクセルを起動し、作成したExcelの表をすべて選択します。
1.エクセルを起動し、作成したExcelの表をすべて選択します。
2.選択しましたら、エクセルのリボン[ホーム]の「クリップボード」にある“コピー”をクリックします。
3.次にWordを起動し、エクセルの表を貼り付けたい文書を選択します。
![リボン[ホーム]の「クリップボード」にある“貼り付け”をクリック](images/excel_graph03.gif) 4.エクセル表の貼り付けたい場所に、カーソルを置き、リボン[ホーム]の「クリップボード」にある“貼り付け”をクリックします。
4.エクセル表の貼り付けたい場所に、カーソルを置き、リボン[ホーム]の「クリップボード」にある“貼り付け”をクリックします。
5.さきほどエクセルで選択してコピーした表が貼り付けられます。
Excelで作成したグラフの貼り付け
同様の操作によりExcelで作成したグラフをワードに貼り付けすることができます。ワードで再びグラフを作成することと比較しても、ずっと効率が良くなるでしょう。
エクセルの表やグラフのリンク貼り付け
ワードで貼り付けたエクセルの表やグラフが、エクセルで修正を加えたときに同時にワード側の表やグラフも修正が入る「リンク貼り付け」という便利な機能があります。ワードに貼り付けたときに、右下に現れるコマンドをクリックすると下から2番目に「元の形式を保持してExcelにリンクする」を選びます。これでリンク貼り付けが完了します。
Word(ワード)2007のグラフを挿入
WordではExcel同様、さまざまなグラフを作成することができます。グラフはデータを扱った文書では見やすさを演出するための必須機能でもありますので、使い方を覚えて見栄えの優れた文書作成にチャレンジしてください。
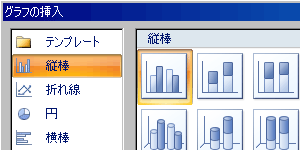 1.リボン[挿入]の「図」から"グラフ"をクリックします。
1.リボン[挿入]の「図」から"グラフ"をクリックします。
2.グラフの種類を選択するダイアログボックスが表示されます。縦棒、折れ線、円などの基本的なグラフから、株価、ドーナツなど多数の種類があります。
3.グラフの種類が決まりましたら、OKをクリックしましょう。
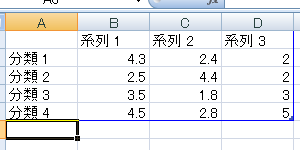 4.次にグラフデータを数値で入力するためのシートが起動します。数値を入力するたびにグラフもリアルタイムに変化します。数値の入力が終わりましたら、閉じてください。右上の「×」からでOKです。
4.次にグラフデータを数値で入力するためのシートが起動します。数値を入力するたびにグラフもリアルタイムに変化します。数値の入力が終わりましたら、閉じてください。右上の「×」からでOKです。
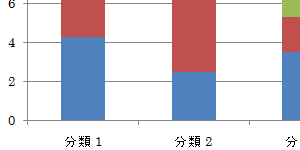 5.Word文書に再び戻ってきて、グラフの作成が終了します。
5.Word文書に再び戻ってきて、グラフの作成が終了します。
グラフの大きさを変える
グラフのサイズを自由に変更することも可能です。グラフをクリックすると四角い枠に囲まれますので、イラストや画像のサイズを変更する操作同様、四隅をドラッグして大きさを変更することができます。
グラフを削除するには?
グラフを選択し、キーボードの「BackSpace」キーをクリックします。
グラフの見栄えを簡単に変更する
Word(ワード)2007から、グラフの見栄えを簡単に変更することができるようになっています。グラフをクリックして、リボン[デザイン]の「グラフのスタイル」にある、さまざまなスタイルをクリックしましょう。文書の内容に、より適したスタイルが揃っていると思いますのでスピーディーなグラフ作りができます。
Word(ワード)2007効率アップメニュー
- さまざまな保存
- エクセル・グラフの挿入
- 文書の表紙とイメージ作り
- はがきの作成・1
- はがきの作成・2





 今すぐ使えるかんたん Word 2024
今すぐ使えるかんたん Word 2024 今すぐ使えるかんたん Word完全ガイドブック 困った解決&便利技
今すぐ使えるかんたん Word完全ガイドブック 困った解決&便利技 世界一わかりやすい Wordテキスト 2021/2019/2016/365対応版
世界一わかりやすい Wordテキスト 2021/2019/2016/365対応版 Wordの基本が学べる教科書 Office 2024/Microsoft 365対応
Wordの基本が学べる教科書 Office 2024/Microsoft 365対応 Microsoft Office Home 2024(最新 永続版)|オンラインコード版|Windows11、10/mac対応|PC2台
Microsoft Office Home 2024(最新 永続版)|オンラインコード版|Windows11、10/mac対応|PC2台 Microsoft Word 2024(最新 永続版)|オンラインコード版|Windows11、10/mac対応|PC2台
Microsoft Word 2024(最新 永続版)|オンラインコード版|Windows11、10/mac対応|PC2台