Step.01 Word(ワード)2007のテキスト形式・PDF形式の保存
Word(ワード)2007は文書制作ソフトとして大変優秀ですが、ワード形式の保存ですと、Wordの入っていないパソコンで閲覧することができなくなります。このようなことを避けるためにWord文書をテキスト形式、あるいはPDF形式にして保存するとよいでしょう。テキストはWindowsにはじめからインストールされている『メモ帳』で開くことができますし、PDF形式はAdobeのサイトからReaderを無料でダウンロードすることができます。最近のパソコンでは初めからインストールされていますね。そこでそれぞれの保存方法について紹介しましょう。

Word文書をテキスト形式で保存
↓
Word文書をPDF形式で保存
以上2つの操作過程を紹介していきます。
Word文書をテキスト形式で保存
テキスト形式とは拡張子が「txt」となるファイルです。ワードの初期設定では拡張子が「docx」となりますが、この場合Wordをインストールしていないパソコンで見ることができません。「txt」の場合、メモ帳で開くことができ、どなたでも閲覧することができるようになります。
 1.左上のOfficeボタンをクリックします。
1.左上のOfficeボタンをクリックします。
2.上から4番目にある「名前をつけて保存」の右隣にある「▼」をクリックします。
3.一番下にある「その他の形式」をクリックします。
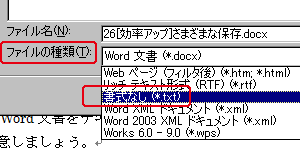 4.保存のダイアログボックスが表示されます。ファイルの種類から「書式なし(*.txt)」を選択し、任意の場所で保存をクリックします。
4.保存のダイアログボックスが表示されます。ファイルの種類から「書式なし(*.txt)」を選択し、任意の場所で保存をクリックします。
5.ファイルの変換に関する諸設定を行うダイアログボックスが表示されます。
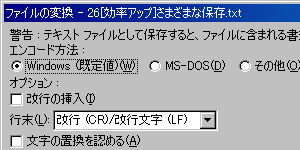 6.エンコード方式は「Windows(規定値)」、オプションは任意でチェックをつけてください。一般的にはいじる必要はありません。
6.エンコード方式は「Windows(規定値)」、オプションは任意でチェックをつけてください。一般的にはいじる必要はありません。
7.「OK」をクリックします。これでテキスト形式へ変換されました。
8.Word文書をテキスト形式に変換した場合、書式や図などが表示されなくなりますので、注意しましょう。
Word文書をPDF形式で保存
PDF形式とは拡張子が「pdf」となるファイルです。これはAdobe社のAcrobat Readerソフトで閲覧することができます。このソフトはAdobe社のホームページから無料でダウンロードすることができます。
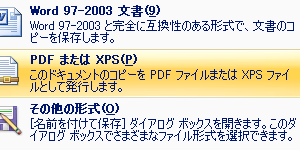 1.左上のOfficeボタンをクリックします。
1.左上のOfficeボタンをクリックします。
2.上から4番目にある「名前をつけて保存」の右隣にある「▼」をクリックします。
3.下から2番目の「PDFまたはXPSで保存する」をクリックします。初めて選択した場合、PDFで保存するためのアドオンをマイクロソフトからダウンロードしインストールする必要があります。
4.ヘルプからアドオンのダウンロード先へ飛ぶことができますので、そこの手順に従い、インストールしましょう。
5.インストールが終了すると、次回からPDF形式で保存できるようになります。5.インストールが終了すると、次回からPDF形式で保存できるようになります。
6.再び、「名前をつけて保存」から「PDFまたはXPSで保存する」をクリックします。
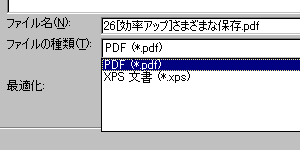 7.保存ダイアログボックスが表示されますので、ファイルの種類で「PDF(*.pdf)」となっていることを確認して、発行をクリックしてください。
7.保存ダイアログボックスが表示されますので、ファイルの種類で「PDF(*.pdf)」となっていることを確認して、発行をクリックしてください。
8.オプションでページ範囲の設定などできますので、状況に応じて変更してください。
Word(ワード)2007効率アップメニュー
- さまざまな保存
- エクセル・グラフの挿入
- 文書の表紙とイメージ作り
- はがきの作成・1
- はがきの作成・2





 今すぐ使えるかんたん Word 2024
今すぐ使えるかんたん Word 2024 今すぐ使えるかんたん Word完全ガイドブック 困った解決&便利技
今すぐ使えるかんたん Word完全ガイドブック 困った解決&便利技 世界一わかりやすい Wordテキスト 2021/2019/2016/365対応版
世界一わかりやすい Wordテキスト 2021/2019/2016/365対応版 Wordの基本が学べる教科書 Office 2024/Microsoft 365対応
Wordの基本が学べる教科書 Office 2024/Microsoft 365対応 Microsoft Office Home 2024(最新 永続版)|オンラインコード版|Windows11、10/mac対応|PC2台
Microsoft Office Home 2024(最新 永続版)|オンラインコード版|Windows11、10/mac対応|PC2台 Microsoft Word 2024(最新 永続版)|オンラインコード版|Windows11、10/mac対応|PC2台
Microsoft Word 2024(最新 永続版)|オンラインコード版|Windows11、10/mac対応|PC2台