Step.04 Word(ワード)2007のはがき作成について・1
Word(ワード)2007では、はがきを簡単に作成することのできる機能が搭載しています。レイアウトでは画像、イラストや図などさまざまな素材を活用し、オリジナルはがきの作成も簡単にできます。年賀状はもちろん、暑中見舞い、結婚の報告、引っ越しの報告、挨拶、招待状などさまざまなシーンで活用することができるでしょう。

Word(ワード)2007で「はがき作成」
↓
はがきレイアウトの編集について
以上2つの操作過程を紹介していきます。
Word(ワード)2007で「はがき作成」
はがき印刷の代表的なものといえば年賀状です。年賀状作成では専用の作成ソフトを利用して作ったりする方も多いですが、Word(ワード)2007でも同じような操作で、はがきのレイアウトやデザインを行うことができます。
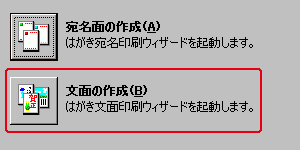 1.リボン[差し込み文書]の「作成」にある“はがき印刷”をクリックします。
1.リボン[差し込み文書]の「作成」にある“はがき印刷”をクリックします。
2.下の「文面の作成」をクリックしましょう。
3.はがき印刷のウィザードがスタートします。画面の案内に従い操作していくと良いので初めての方でも安心して操作することができるようになっています。
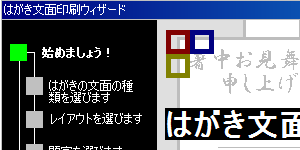 4.「次へ」をクリックし「はがきの文面の種類を選びます」に進みます。「年賀状」「暑中・残暑見舞い」「招待状」「その他の挨拶状」の4種類がありますので、作成したタイプにチェックを入れ「次へ」をクリックします。
4.「次へ」をクリックし「はがきの文面の種類を選びます」に進みます。「年賀状」「暑中・残暑見舞い」「招待状」「その他の挨拶状」の4種類がありますので、作成したタイプにチェックを入れ「次へ」をクリックします。
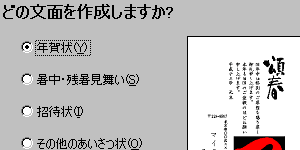
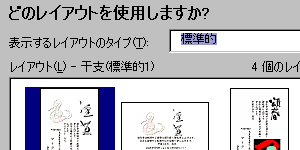 5.「レイアウトを選びます」に進みますので、レイアウトのタイプを選択し、表示される一覧からお好きなレイアウトを選択し、「次へ」をクリックします。
5.「レイアウトを選びます」に進みますので、レイアウトのタイプを選択し、表示される一覧からお好きなレイアウトを選択し、「次へ」をクリックします。
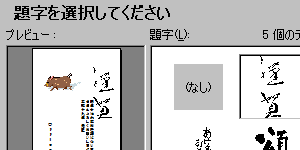 6.「題字を選びます」に進みますので、題字一覧からプレビューでデザインを確認し、お好きなデザインをクリック後、「次へ」を押してください。
6.「題字を選びます」に進みますので、題字一覧からプレビューでデザインを確認し、お好きなデザインをクリック後、「次へ」を押してください。
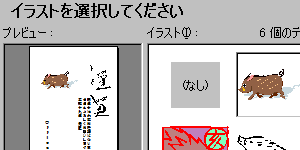 7.「イラストを選びます」に進みますので、イラスト一覧からプレビューでデザインを確認し、お好きなデザインをクリック後、「次へ」を押してください。
7.「イラストを選びます」に進みますので、イラスト一覧からプレビューでデザインを確認し、お好きなデザインをクリック後、「次へ」を押してください。
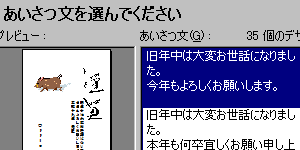 8.「あいさつ文を選びます」に進みますので、プレビューを見ながらお好きなデザインを選びます。決まったら「次へ」をクリックしましょう。
8.「あいさつ文を選びます」に進みますので、プレビューを見ながらお好きなデザインを選びます。決まったら「次へ」をクリックしましょう。
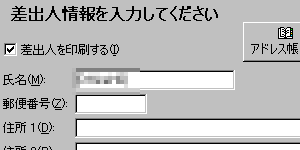 9.「差出人の情報を入力します」に進みますので、差出人(あなた)の情報を記入しましょう。差出人の印刷が不要な場合は、「差出人を印刷する」のチェックを外してください。これではがき作成ウィザードは終了します。「完了」をクリックしましょう。
9.「差出人の情報を入力します」に進みますので、差出人(あなた)の情報を記入しましょう。差出人の印刷が不要な場合は、「差出人を印刷する」のチェックを外してください。これではがき作成ウィザードは終了します。「完了」をクリックしましょう。
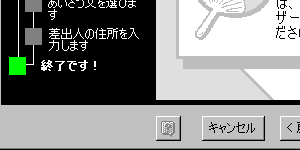 10.ページには、はがき作成ウィザードでレイアウトデザインされたものがありますので、レイアウトに崩れなどがないかチェックしましょう。文字とイラストが重なっていたりする場合は、ドラッグで移動やサイズ変更できますので、任意のレイアウトにしてください。
10.ページには、はがき作成ウィザードでレイアウトデザインされたものがありますので、レイアウトに崩れなどがないかチェックしましょう。文字とイラストが重なっていたりする場合は、ドラッグで移動やサイズ変更できますので、任意のレイアウトにしてください。
11.また、作成した「はがきレイアウト」は「名前をつけて保存」を忘れないようにしましょう。
はがきレイアウトの編集について
はがき作成ウィザードで作成したレイアウトは、あとから好きなように編集することができるようになります。自分でレイアウトを編集することで、完成度の高いデザインができます。
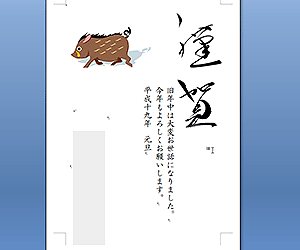 1.はがき作成ウィザードで作成したレイアウトから編集します。
1.はがき作成ウィザードで作成したレイアウトから編集します。
2.はがきに挿入されている文章をクリックしてみましょう。
3.Wordの普通文書を編集する要領で変更追加することができます。
4.またイラストや図を右クリックから「図の変更」を選択すると、ダイアログボックスが開き、他の画像やイラストに変換することも可能です。自分でデザイン・作成した画像やイラストに置き換えることも可能です。
5.このように、はがき作成ウィザードで作成したとしても、通常のWord操作と同じように操作することで、さまざまなレイアウトに変更することも可能ですので、自分だけのオリジナルレイアウトを目指してくださいね。
Word(ワード)2007効率アップメニュー
- さまざまな保存
- エクセル・グラフの挿入
- 文書の表紙とイメージ作り
- はがきの作成・1
- はがきの作成・2





 今すぐ使えるかんたん Word 2024
今すぐ使えるかんたん Word 2024 今すぐ使えるかんたん Word完全ガイドブック 困った解決&便利技
今すぐ使えるかんたん Word完全ガイドブック 困った解決&便利技 世界一わかりやすい Wordテキスト 2021/2019/2016/365対応版
世界一わかりやすい Wordテキスト 2021/2019/2016/365対応版 Wordの基本が学べる教科書 Office 2024/Microsoft 365対応
Wordの基本が学べる教科書 Office 2024/Microsoft 365対応 Microsoft Office Home 2024(最新 永続版)|オンラインコード版|Windows11、10/mac対応|PC2台
Microsoft Office Home 2024(最新 永続版)|オンラインコード版|Windows11、10/mac対応|PC2台 Microsoft Word 2024(最新 永続版)|オンラインコード版|Windows11、10/mac対応|PC2台
Microsoft Word 2024(最新 永続版)|オンラインコード版|Windows11、10/mac対応|PC2台