Step.05 Word(ワード)2007のはがき作成について・2
はがき作成・1では、はがきの差出人を編集することができますが、宛名については用意されていませんでした。そこでこちらでは宛名の編集について紹介しましょう。はがき作成・1同様、宛名についてもウィザードで行うことができますので、初心者でも安心して宛名作成ができます。

Word(ワード)2007のはがき宛名編集について
↓
はがき印刷時のレイアウト調整
以上2つの操作過程を紹介していきます。
Word(ワード)2007で「はがき作成」
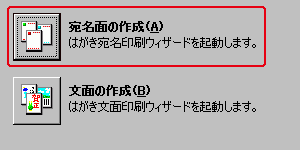 1.リボン[差し込み文書]の「作成」にある“はがき印刷”をクリックします。
1.リボン[差し込み文書]の「作成」にある“はがき印刷”をクリックします。
2.はがき文面印刷ウィザードが表示されますので、上の「宛名面の作成」をクリックしましょう。
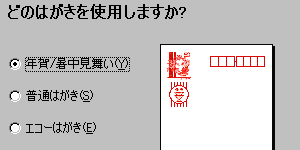 3.はがき作成・1同様、ウィザードがスタートします。最初は「はがきの種類を選びます」ですので、「年賀状」「暑中・残暑見舞い」「招待状」「その他の挨拶状」の4種類から選択しましょう。選んだら「次へ」をクリックします。
3.はがき作成・1同様、ウィザードがスタートします。最初は「はがきの種類を選びます」ですので、「年賀状」「暑中・残暑見舞い」「招待状」「その他の挨拶状」の4種類から選択しましょう。選んだら「次へ」をクリックします。
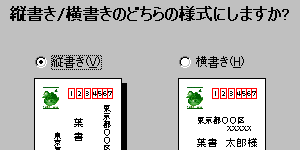 4.「縦書き/横書きを指定します」に進みますので、どちらにするか決めます。決まりましたら「次へ」をクリックします。「差出人の郵便番号を住所の上に印刷する」にチェック絵を入れると、差出人の郵便番号が住所の上で印刷されます。
4.「縦書き/横書きを指定します」に進みますので、どちらにするか決めます。決まりましたら「次へ」をクリックします。「差出人の郵便番号を住所の上に印刷する」にチェック絵を入れると、差出人の郵便番号が住所の上で印刷されます。
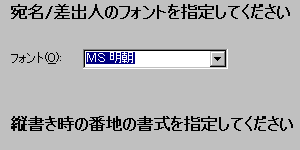 5.「書式を指定します」に進みますので、フォント一覧からお好きなフォントを選択しましょう。数字を漢数字にしたくない場合は、「縦書き時の番地の書式を指定してください」のチェックを外してください。決まりましたら「次へ」をクリックします。
5.「書式を指定します」に進みますので、フォント一覧からお好きなフォントを選択しましょう。数字を漢数字にしたくない場合は、「縦書き時の番地の書式を指定してください」のチェックを外してください。決まりましたら「次へ」をクリックします。
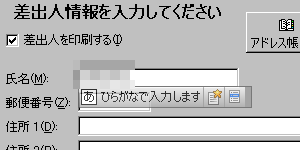 6.「差出人の情報を入力します」に進みますので、ご自分の情報を記入しましょう。差出人の印刷が不要の場合は、「差出人を印刷する」のチェックを外してください。入力が終了しましたら「次へ」をクリックします。
6.「差出人の情報を入力します」に進みますので、ご自分の情報を記入しましょう。差出人の印刷が不要の場合は、「差出人を印刷する」のチェックを外してください。入力が終了しましたら「次へ」をクリックします。
 7.「差し込み印刷を指定します」に進みますので、ここでは「使用しない」をチェックし、「宛名の敬称」を「様」に決定して、「完了」をクリックしましょう。もし事前に住所録ファイルを用意している場合は、「標準の住所録ファイルを差し込む」から“ファイルの種類”を選択する、もしくは「他の住所録ファイルを差し込む」から“参照”で任意のファイルを指定してください。
7.「差し込み印刷を指定します」に進みますので、ここでは「使用しない」をチェックし、「宛名の敬称」を「様」に決定して、「完了」をクリックしましょう。もし事前に住所録ファイルを用意している場合は、「標準の住所録ファイルを差し込む」から“ファイルの種類”を選択する、もしくは「他の住所録ファイルを差し込む」から“参照”で任意のファイルを指定してください。
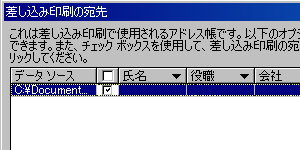 8.完了をクリックすると、ページに宛名記入するためにレイアウトされた「はがき」が表示されています。リボン[アドイン]の「宛名」をクリックしましょう。
8.完了をクリックすると、ページに宛名記入するためにレイアウトされた「はがき」が表示されています。リボン[アドイン]の「宛名」をクリックしましょう。
9.宛名住所入力のダイアログボックスが表示されますので、任意入力していきましょう。
10.入力が終了しましたら「OK」をクリックします。宛名が入力されたはがきがページにありますので、入力情報に誤りがないか確認しましょう。
はがき印刷時のレイアウト調整
はがき印刷してみたけど微妙にずれている、といったことがあります。このような現象は特に郵便番号など、枠のある部分の印刷に見られます。そのための対処法を紹介しましょう。
1.リボン[アドイン]の「レイアウト」をクリックします。
2.印刷位置の調整から縦位置と横位置をmm単位で調整できますので、プレビューを見ながら枠内に数字がおさまるように調整しましょう。
3.調整が終了したら「OK」をクリックします。
4.はがきの失敗はお金がもったいないので、いらない紙を利用してテスト印刷してみるようにしましょう。
Word(ワード)2007効率アップメニュー
- さまざまな保存
- エクセル・グラフの挿入
- 文書の表紙とイメージ作り
- はがきの作成・1
- はがきの作成・2





 今すぐ使えるかんたん Word 2024
今すぐ使えるかんたん Word 2024 今すぐ使えるかんたん Word完全ガイドブック 困った解決&便利技
今すぐ使えるかんたん Word完全ガイドブック 困った解決&便利技 世界一わかりやすい Wordテキスト 2021/2019/2016/365対応版
世界一わかりやすい Wordテキスト 2021/2019/2016/365対応版 Wordの基本が学べる教科書 Office 2024/Microsoft 365対応
Wordの基本が学べる教科書 Office 2024/Microsoft 365対応 Microsoft Office Home 2024(最新 永続版)|オンラインコード版|Windows11、10/mac対応|PC2台
Microsoft Office Home 2024(最新 永続版)|オンラインコード版|Windows11、10/mac対応|PC2台 Microsoft Word 2024(最新 永続版)|オンラインコード版|Windows11、10/mac対応|PC2台
Microsoft Word 2024(最新 永続版)|オンラインコード版|Windows11、10/mac対応|PC2台