Step.01 Word(ワード)2007のタブとインデント
箇条書きをするときに文章がきちんと整列していると、読む方も読みやすいし、作り手も気持ちのいいものです。きっちり文書を揃えたいときは「タブ(Tab)」機能を利用すると良いでしょう。タブ機能はキーボードのTabキーで使用します。

ルーラーを設定してタブ機能を使う
↓
タブとリーダーについて
↓
インデントとは?
↓
インデントを数値で設定する
以上4つの操作過程を紹介していきます。
Word(ワード)2007でルーラーを設定してタブ機能を使う
ルーラーとは定規のようなものです。ページの上と左にある物差しを見たことがあると思います。ルーラーを表示させるには右側のスクロールバーのすぐ上にあるルーラーボタンを1回クリックすると出現します。非表示にするには再びクリックしてください。ルーラーの水色部分は余白、白い部分は文章入力領域になります。この文章入力領域にマウスポインタを持って行きます。たとえば「8」のところでクリックするとマークがつきます。このマークより左側に文字を入力し、タブを押すとマークした位置までカーソルが移動します。
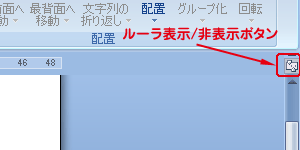

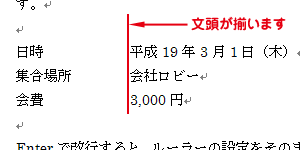 Enterで改行すると、ルーラーの設定をそのまま受け継ぎますので、何行でも連続で記入することができます。
Enterで改行すると、ルーラーの設定をそのまま受け継ぎますので、何行でも連続で記入することができます。
ルーラーの設定を変更と削除
一度設定したルーラーのタブを変更するときは、マークを選択して変更することができます。また、削除したいときは選択してルーラーの外に持っていってください。
すでに入力してしまった文字にタブ機能を使う
一度記入してしまった後、タブ機能を使って文字を揃える方法は簡単です。タブ機能を使いたい文章を選択し、ルーラーにマークをつけます。そして、移動させたい部分にカーソルを置き、タブを押しましょう。するとマークをつけたところまで移動します。数行にわたる場合は、同様の操作で行うことができます。
Word(ワード)2007のタブとリーダーについて
タブを押すと2文字(日本語)分の空白をあけて移動しますが、この空白を線や点線に変更することができます。この設定の変更を行うのは「タブとリーダー」ダイアログボックスで行うことができます。
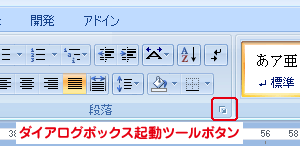 1.リボン[ホーム]の「段落」ダイアログボックス起動ツールボタンをクリックしてダイアログボックスを表示させます。
1.リボン[ホーム]の「段落」ダイアログボックス起動ツールボタンをクリックしてダイアログボックスを表示させます。
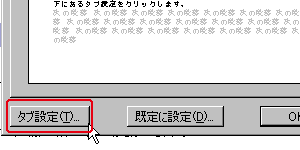 2.下にあるタブ設定をクリックします。
2.下にあるタブ設定をクリックします。
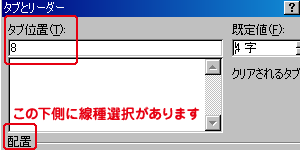 3.タブ位置とお好みのリーダーを決めます。たとえば、8行目にダッシュ線を引きたい場合は、タブ位置「8」とし、リーダーを右上にあるダッシュ線に合わせて、OKをクリックします。
3.タブ位置とお好みのリーダーを決めます。たとえば、8行目にダッシュ線を引きたい場合は、タブ位置「8」とし、リーダーを右上にあるダッシュ線に合わせて、OKをクリックします。
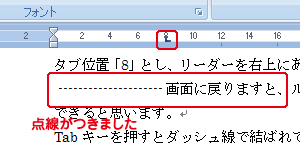 4.画面に戻りますと、ルーラーの8行目にマークがついていることが確認できると思います。 Tabキーを押すとダッシュ線で結ばれて移動します。
4.画面に戻りますと、ルーラーの8行目にマークがついていることが確認できると思います。 Tabキーを押すとダッシュ線で結ばれて移動します。
インデントとは?
インデントとは空白のことをさします。タブ機能は文字と文字の間を設定しましたが、これもインデントの一種となります。タブ機能を使わずに、ルーラーの操作で文全体の左端を綺麗に揃えたり、右端を揃えたりすることができます。ルーラーを使ったインデントの操作にはいくつかありますので紹介しましょう。
段落の左端を一度に設定する
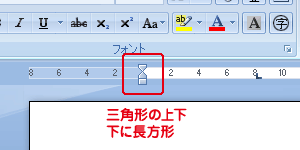 1.ルーラーを表示させます(上のタブ機能を参照)。
1.ルーラーを表示させます(上のタブ機能を参照)。
2.左端揃えをしたい文章を選択します。
3.ルーラーの余白と文章領域の境目にマークがあると思います。三角が2個、その下に長方形が一個のマークです。
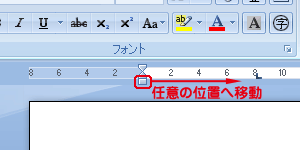 4.長方形のマークを任意の位置まで移動させてください。
4.長方形のマークを任意の位置まで移動させてください。
5.すると、選択した文章の左端が選択したところまで移動していきます。
段落の一行目だけを移動
段落の一行目をまとめて移動させたいときに便利です。
1.設定したい文章を選択します。
2.そしてルーラーの上の「▼」を任意の位置まで移動させます。
段落の二行目以降を移動
段落の二行目以降をまとめて移動させたいときに便利です。
1.設定したい文章を選択します。
2.そしてルーラーの下の「▲」を任意の位置まで移動させます。
段落の右側を移動させる
段落の右側をまとめて移動させたいときに便利です。
1.設定したい文章を選択します。
2.ルーラーの右側にある「▲」を任意の位置まで移動させます。
インデントを数値で設定する
インデントを数値を使って細かく設定するには、リボン [ホーム]の「段落」のダイアログボックス起動ツールで行います。
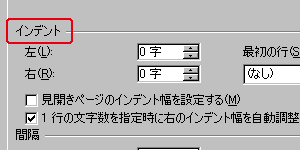 1.「インデントと行番号」タブのインデントで設定します。
1.「インデントと行番号」タブのインデントで設定します。
2.左右のインデント、最初の行の設定(字下げ、ぶら下げ)、幅(文字分)の設定ができます。
Word(ワード)2007レイアウトメニュー
- Word(ワード)2007のタブとインデント
- Word(ワード)2007のページ設定
- Word(ワード)2007のワードアート機能・1
- Word(ワード)2007のワードアート機能・2
- Word(ワード)2007の縦書き文書と段組レイアウト





 今すぐ使えるかんたん Word 2024
今すぐ使えるかんたん Word 2024 今すぐ使えるかんたん Word完全ガイドブック 困った解決&便利技
今すぐ使えるかんたん Word完全ガイドブック 困った解決&便利技 世界一わかりやすい Wordテキスト 2021/2019/2016/365対応版
世界一わかりやすい Wordテキスト 2021/2019/2016/365対応版 Wordの基本が学べる教科書 Office 2024/Microsoft 365対応
Wordの基本が学べる教科書 Office 2024/Microsoft 365対応 Microsoft Office Home 2024(最新 永続版)|オンラインコード版|Windows11、10/mac対応|PC2台
Microsoft Office Home 2024(最新 永続版)|オンラインコード版|Windows11、10/mac対応|PC2台 Microsoft Word 2024(最新 永続版)|オンラインコード版|Windows11、10/mac対応|PC2台
Microsoft Word 2024(最新 永続版)|オンラインコード版|Windows11、10/mac対応|PC2台