Step.03 Word(ワード)2007のワードアート・1
ワードアートとは入力した文字をイラストに変換するWord(ワード)2007の便利な機能です。目立たせたいタイトルやキーワード、見出しなどを簡単操作で1ランク上の文書作成ができます。トップページに紹介している画像のタイトルもワードアートを使って作成しています。こちらではワードアートを使ったさまざまな修飾について紹介しましょう。

ワードアートの挿入方法
↓
ワードアートのレイアウトについて
↓
一度入力したワードアートのテキストを変更する
↓
ワードアートに影をつける
以上3つの操作過程を紹介していきます。
ワードアートの挿入方法
Word(ワード)2007のワードアートを使用すると、イラスト作成ソフトで作ったような綺麗な文字ができます。これによりタイトルや見出しを華やかにすることができます。方法も大変簡単であり、一回の操作ですぐに覚えることができますので、是非習得してくださいね。
![リボン[挿入]の「テキスト」にある"ワードアート"](images/wordart102.gif) 1.ワードアートを挿入したいところにカーソルを置きます。
1.ワードアートを挿入したいところにカーソルを置きます。
2.リボン[挿入]の「テキスト」にある"ワードアート"をクリックします。
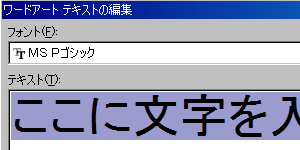 3.さまざまなイラストの見本一覧が出てきます。その中からお好みのワードアートをクリックしましょう。
3.さまざまなイラストの見本一覧が出てきます。その中からお好みのワードアートをクリックしましょう。
4.「文字入力」「フォント」「サイズ」などを行うダイアログボックスが出てきますので、ワードアートにしたい文字を入力し、サイズなどを調整しましょう。
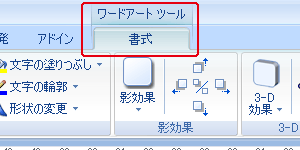 5.調整が終わりましたら、「OK」をクリックします。するとカーソルのあった部分にワードアート化した文字が挿入されます。
5.調整が終わりましたら、「OK」をクリックします。するとカーソルのあった部分にワードアート化した文字が挿入されます。
6.ワードアートが選択されていると、ワードアートを編集するための機能を集約したリボンが選択されます。通常のリボンを選択したい場合は、ワードアートから選択を外してください。
7.また、ワードアートを削除したい場合は、選択し「Deleteキー」を押してください。
8.一度打ち込んだ文章にワードアートを適用させたい場合は、ドラッグで選択後、2からの操作を行うことで可能です。その際、文字サイズやフォントも変更することができます。
ワードアートのレイアウトについて
ワードアートでイラスト化したテキスト任意の位置に配置することで、さらにページの完成度を上げることも可能です。ワードアートを移動させる方法について紹介しましょう。
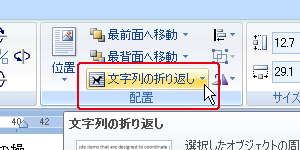 1.ワードアートを自由に移動させるために、まず、リボン[書式](※ワードアートが選択されている場合にでるタブです)の「配置」にある“文字列の折り返し”をクリックします。
1.ワードアートを自由に移動させるために、まず、リボン[書式](※ワードアートが選択されている場合にでるタブです)の「配置」にある“文字列の折り返し”をクリックします。
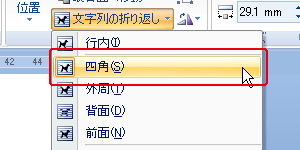 2.マウスでページ上のどこにでも配置できるように「四角」を選択します。
2.マウスでページ上のどこにでも配置できるように「四角」を選択します。
3.ワードアートをドラッグで移動させて任意の位置に配置してみてください。
ワードアートのサイズをマウスで簡単変更
 ワードアートが選択された状態ですと、マウスを使って簡単にワードアートテキストの大きさを小さくしたり、大きくしたりすることができます。ワードアートが選択されている状態でよく見てみると、四角形の四隅とそれぞれの中間位置に「■」や「●」がありますよね? それをマウスでドラッグすると任意の大きさに変更することができます。
ワードアートが選択された状態ですと、マウスを使って簡単にワードアートテキストの大きさを小さくしたり、大きくしたりすることができます。ワードアートが選択されている状態でよく見てみると、四角形の四隅とそれぞれの中間位置に「■」や「●」がありますよね? それをマウスでドラッグすると任意の大きさに変更することができます。
一度入力したワードアートのテキストを変更する
ワードアートでイラスト化したテキストを別の文章に変更することもWord(ワード)2007では可能です。ワードアートを選択し、リボン[書式]の「テキスト」にある“テキストの編集”をクリックします。すると、ワードアートを作成するときに出てきたダイアログボックスが出てきますので、文字入力欄に任意の文字をいれてください。そして「OK」をクリックします。
ワードアートに影をつける
ワードアートの一覧に影のついたサンプルもありますが、影のついていないサンプルにもあとからお好みの影をつけることができます。
![リボン[書式]の「影効果」にある“影効果”](images/wordart108.gif) 1.ワードアートを選択しリボン[書式]の「影効果」にある“影効果”をクリックします。
1.ワードアートを選択しリボン[書式]の「影効果」にある“影効果”をクリックします。
2.その中からお好み影を選択します。オンクリックで実際にどのように表示されるかプレビューできますので見ながら選ぶことができますので便利です。
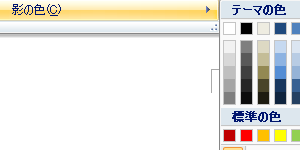 3.好きな影がありましたらクリックしてください。反映されます。
3.好きな影がありましたらクリックしてください。反映されます。
4.また、影の色の変更もリボン[書式]の「影効果」にある“影効果”メニューの一番下から変更することもできます。
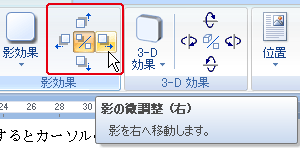 5.影位置の微調整もWord(ワード)2007では可能です。リボン[書式]の「影効果」にある“影効果”の右隣にある十字に配置されたボタンをクリックしてください。上をクリックしたら上へ、左をクリックしたら左へ影が移動します。また、真ん中のボタンをクリックすると影のON/OFFの選択ができます。
5.影位置の微調整もWord(ワード)2007では可能です。リボン[書式]の「影効果」にある“影効果”の右隣にある十字に配置されたボタンをクリックしてください。上をクリックしたら上へ、左をクリックしたら左へ影が移動します。また、真ん中のボタンをクリックすると影のON/OFFの選択ができます。
Word(ワード)2007レイアウトメニュー
- Word(ワード)2007のタブとインデント
- Word(ワード)2007のページ設定
- Word(ワード)2007のワードアート機能・1
- Word(ワード)2007のワードアート機能・2
- Word(ワード)2007の縦書き文書と段組レイアウト





 今すぐ使えるかんたん Word 2024
今すぐ使えるかんたん Word 2024 今すぐ使えるかんたん Word完全ガイドブック 困った解決&便利技
今すぐ使えるかんたん Word完全ガイドブック 困った解決&便利技 世界一わかりやすい Wordテキスト 2021/2019/2016/365対応版
世界一わかりやすい Wordテキスト 2021/2019/2016/365対応版 Wordの基本が学べる教科書 Office 2024/Microsoft 365対応
Wordの基本が学べる教科書 Office 2024/Microsoft 365対応 Microsoft Office Home 2024(最新 永続版)|オンラインコード版|Windows11、10/mac対応|PC2台
Microsoft Office Home 2024(最新 永続版)|オンラインコード版|Windows11、10/mac対応|PC2台 Microsoft Word 2024(最新 永続版)|オンラインコード版|Windows11、10/mac対応|PC2台
Microsoft Word 2024(最新 永続版)|オンラインコード版|Windows11、10/mac対応|PC2台