Step.05 Word(ワード)2007の縦書き文書と段組レイアウト
Word(ワード)2007の新規作成のデフォルトは左から右の横書きですが、縦書きで文字を記入することもできます。縦書きは横書きと異なり、注意点がいくつかありますので、気をつける必要があります。また、段組レイアウトを利用すると、ページを分割して文字を記入できますので、雑誌のような文章レイアウトも簡単に作ることができます。

縦書き文書の作り方
↓
縦長用紙で縦書きにしたい!
↓
段組みレイアウトを設定する
↓
段組みを細かく設定する
↓
自分の好きなところで改段
以上5つの操作過程を紹介していきます。
縦書き文書の作り方
縦書き文書は作るのは簡単ですので、ぜひチャレンジしてみてくださいね。
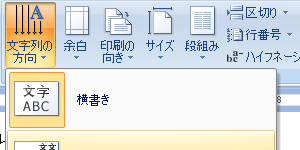 1.リボン[ページレイアウト]の「ページ設定」にある“文字列の方向”をクリックします。
1.リボン[ページレイアウト]の「ページ設定」にある“文字列の方向”をクリックします。
2.ポップアップメニューが開き、上から「横書き」「縦書き」「右へ90°回転」「左へ90°回転」「横書き(日本語文字を左へ90°回転)」とありますので、上から2番目にあります「縦書き」をクリックしましょう。
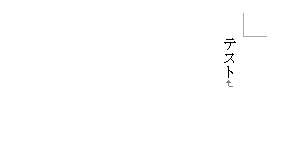 3.するとも用紙向きが横になり、右にカーソルが移動し、縦書きのレイアウトとなります。
3.するとも用紙向きが横になり、右にカーソルが移動し、縦書きのレイアウトとなります。
4.元の横書きに戻したいときは、同様の操作から「横書き」を選択しましょう。
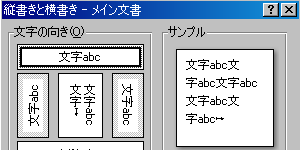 5.また、ポップアップメニューの一番下にあります「縦書きと横書きのオプション」では、文字の向きをサンプル(プレビュー)を見ながら選択することができます。設定対象は文書全体とカーソルより下以降の2種類を選択できます。
5.また、ポップアップメニューの一番下にあります「縦書きと横書きのオプション」では、文字の向きをサンプル(プレビュー)を見ながら選択することができます。設定対象は文書全体とカーソルより下以降の2種類を選択できます。
縦長用紙で縦書きにしたい!
上記の方法で縦書きにした場合、強制的に用紙の向きが横になりますが、横書きの縦長の状態で縦書きをすることもできますので、手順を紹介しましょう。
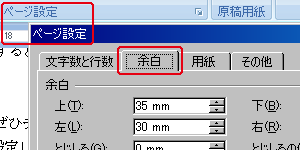 1.リボン[ページレイアウト]の「ページ設定」のダイアログボックス起動ツールをクリックし、ダイアログを表示します。
1.リボン[ページレイアウト]の「ページ設定」のダイアログボックス起動ツールをクリックし、ダイアログを表示します。
2.左から「文字数と行数」「余白」「用紙」「その他」とありますので、左から2番目の「余白」タブをクリックします。
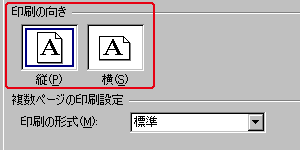 3.「印刷の向き」の“縦”をクリックしOKをクリックすると、縦書きを縦長で利用することができるようになります。
3.「印刷の向き」の“縦”をクリックしOKをクリックすると、縦書きを縦長で利用することができるようになります。
段組みレイアウトを設定する
たとえば用語の説明など、文章が短くなりがちな文書のレイアウトには段組みが大変便利です。また、読み手も読みやすくなるのではないでしょうか。段組とは1ページの文書を2列や3列に分割することをいいます。雑誌などではよく利用されるレイアウトですので、是非マスターしてくださいね。
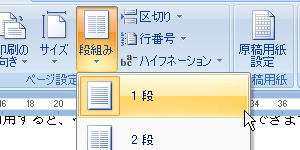 1.リボン[ページレイアウト]の「ページ設定」にある“段組み”をクリックします。
1.リボン[ページレイアウト]の「ページ設定」にある“段組み”をクリックします。
2.ポップアップメニューが開き、上から「1段」「2段」「3段」「1段目を狭く」「2段目を狭く」というメニューがあります。
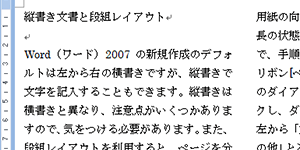 3.一般的によく用いられる「2段」をクリックしてみましょう。
3.一般的によく用いられる「2段」をクリックしてみましょう。
4.すると、文書が2分割されます。縦長で3段はちょっと狭いかもしれませんが、横長ですと問題ないかと思います。
段組みを細かく設定する
段の幅などを数値を使い細かく設定することが可能です。
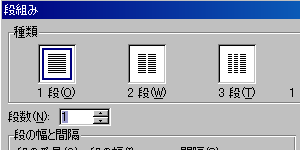 1.リボン[ページレイアウト]の「ページ設定」にある一番下の“段組みの詳細設定”をクリックします。
1.リボン[ページレイアウト]の「ページ設定」にある一番下の“段組みの詳細設定”をクリックします。
2.ダイアログボックスが表示されます。
3.「種類」は左から「1段」「2段」「3段」「1段目を狭く」「2段目を狭く」とあり、これはポップアップメニューにあるものと同じになります。
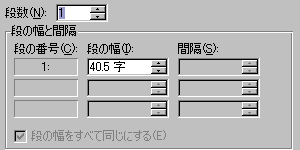 4.「段数」は1~11まで設定することができます。
4.「段数」は1~11まで設定することができます。
5.「段の幅と間隔」では文字数で細かく設定できます。「段の幅をすべて同じにする」にチェックを入れると段の番号1に合わせて間隔が調整され、他の段の番号も設定されます。それぞれの段に設定を行いたいのであれば、チェックを外してくださいね。
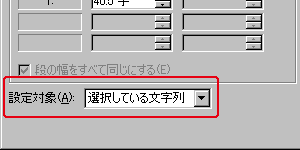 6.「設定対象」は文書全体とカーソルより下以降のどちらを選ぶことができます。
6.「設定対象」は文書全体とカーソルより下以降のどちらを選ぶことができます。
7.「境界線を引く」にチェックを入れると、段と段の間に線が入ります。
8.すべての設定が終わったらOKを押しましょう。設定がページに反映されていると思います。
自分の好きなところで改段
ちょうど区切りの良いところで次の段に行くと良いのですが、文章の途中から改段されるとレイアウト的にもちょっとよくありません。そこで任意の位置から改段できる方法を紹介します。
![リボン[ページレイアウト]の「ページ設定」にある“区切り”](images/tategaki12.gif) 1.。改段したい段落の先頭にカーソルを置いておきます。
1.。改段したい段落の先頭にカーソルを置いておきます。
2.リボン[ページレイアウト]の「ページ設定」にある“区切り”をクリックします。
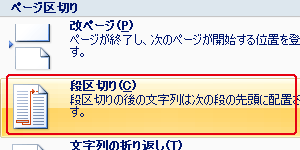 3.ポップアップメニューが開きますので、その中から「段区切り」をクリックしましょう。
3.ポップアップメニューが開きますので、その中から「段区切り」をクリックしましょう。
4.次の段に移行します。操作は簡単ですので、段組みでレイアウトを綺麗に演出してみましょう!
Word(ワード)2007レイアウトメニュー
- Word(ワード)2007のタブとインデント
- Word(ワード)2007のページ設定
- Word(ワード)2007のワードアート機能・1
- Word(ワード)2007のワードアート機能・2
- Word(ワード)2007の縦書き文書と段組レイアウト





 今すぐ使えるかんたん Word 2024
今すぐ使えるかんたん Word 2024 今すぐ使えるかんたん Word完全ガイドブック 困った解決&便利技
今すぐ使えるかんたん Word完全ガイドブック 困った解決&便利技 世界一わかりやすい Wordテキスト 2021/2019/2016/365対応版
世界一わかりやすい Wordテキスト 2021/2019/2016/365対応版 Wordの基本が学べる教科書 Office 2024/Microsoft 365対応
Wordの基本が学べる教科書 Office 2024/Microsoft 365対応 Microsoft Office Home 2024(最新 永続版)|オンラインコード版|Windows11、10/mac対応|PC2台
Microsoft Office Home 2024(最新 永続版)|オンラインコード版|Windows11、10/mac対応|PC2台 Microsoft Word 2024(最新 永続版)|オンラインコード版|Windows11、10/mac対応|PC2台
Microsoft Word 2024(最新 永続版)|オンラインコード版|Windows11、10/mac対応|PC2台