Step.04 Word(ワード)2007のワードアート・2
ワードアートの挿入方法について覚えましたら、ワードアートを色々アレンジしてみましょう。Word(ワード)2007では簡単操作で同じ文字でも違った印象を与えることができるようになります。また、囲み線を使った修飾方法を文字とページに分けて紹介しましょう。

ワードアートアレンジ1・変形
↓
ワードアートアレンジ2・縦書き
↓
ワードアートアレンジ3・3D効果
↓
入力した文字を線で囲む
↓
ページ全体を線またはイラストで囲む
以上5つの操作過程を紹介していきます。
ワードアートアレンジ1・変形
Word(ワード)2007ではワードアートをさまざまな形に変形させることができます。湾曲にしたり、波形にしたりなどなど、たくさんの変形メニューがありますので是非挑戦してみてくださいね。
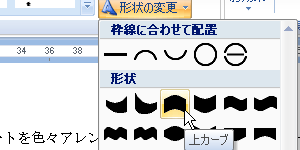 1.ワードーアート文章を選択し、リボン[書式]の「ワードアートスタイル」にある“ワードアートの形状の変更”をクリックして下さい。
1.ワードーアート文章を選択し、リボン[書式]の「ワードアートスタイル」にある“ワードアートの形状の変更”をクリックして下さい。
2.多数の変形メニューがありますのでお好きなスタイルにマウスポインタを置くと、ページ上のワードアート文章が変形しますので、視覚で確認しながらお好みの変形スタイルをクリックしてください。
ワードアートアレンジ2・縦書き
ワードの文章は横書きのみでなく、縦書きも行うことができます。Word(ワード)2007ではワードアート文章も縦書きに変更することができます。
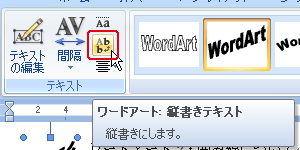 1.ワードアート文章を選択し、リボン[書式]の「テキスト」にある“ワードアート:縦書きテキスト”をクリックしてください。
1.ワードアート文章を選択し、リボン[書式]の「テキスト」にある“ワードアート:縦書きテキスト”をクリックしてください。
2.横書きだったワードアート文章が縦書きに変更します。
3.元に戻したいときは同じ操作をしてくださいね。
ワードアートアレンジ3・3D効果
立体的に文字を表現したいときもWord(Word)2007では簡単に作成することができます。 ワードーアート文章を選択し、リボン[書式]の「3-D効果」にある“3-D効果”をクリックしてください。
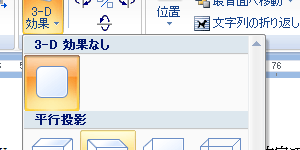 1.上から「3-D効果なし」「影付き」「平行投影」「透視投影」「透視投影の回転」のメニューがあります。それぞれのメニューにマウスポインタを置くことで実際にページのワードアート文章が変わりますので、見ながらお好みのものを選んでください。
1.上から「3-D効果なし」「影付き」「平行投影」「透視投影」「透視投影の回転」のメニューがあります。それぞれのメニューにマウスポインタを置くことで実際にページのワードアート文章が変わりますので、見ながらお好みのものを選んでください。
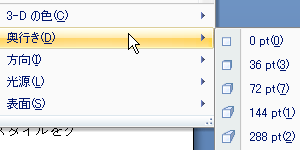 2.また同じポップアップメニューの中に「3-Dの色」「奥行き」「方向」「光源」「表面」とあります。「3-Dの色」は3-D部分の色の変更、「奥行き」は3-D部分の奥行きの長さであり、数値が大きくなるほど奥行きが大きくなります。「方向」はどちらの方向に3-D化するか、「光源」は3-D部分の明暗の違い、「表面」は“つや消し”“プラスチック”“金属”“ワイヤーフレーム”の4種類から選ぶことができます。
2.また同じポップアップメニューの中に「3-Dの色」「奥行き」「方向」「光源」「表面」とあります。「3-Dの色」は3-D部分の色の変更、「奥行き」は3-D部分の奥行きの長さであり、数値が大きくなるほど奥行きが大きくなります。「方向」はどちらの方向に3-D化するか、「光源」は3-D部分の明暗の違い、「表面」は“つや消し”“プラスチック”“金属”“ワイヤーフレーム”の4種類から選ぶことができます。
入力した文字を線で囲む
文字の修飾の一つに「線で囲む」方法があります。線で囲まれた文字は、見出しやタイトルとして見やすい表現となります。Word(ワード)2007では簡単な操作で囲み線を入力することができます。
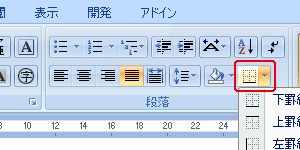 1.入力した文字をドラッグで選択します。
1.入力した文字をドラッグで選択します。
2.リボン[ホーム]の「段落」にある“下罫線”の▼をクリックしてください。
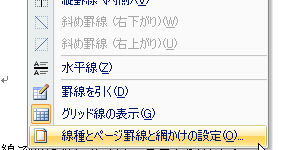 3.ポップアップメニューがでますが、多数あるメニューから一番下にある“線種とページ罫線と網掛けの設定”をクリックします。
3.ポップアップメニューがでますが、多数あるメニューから一番下にある“線種とページ罫線と網掛けの設定”をクリックします。
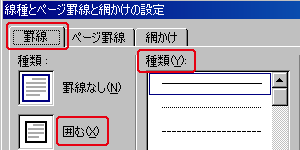 4.ダイアログボックスが表示されます。
4.ダイアログボックスが表示されます。
5.「罫線タブ」をクリックし、「種類」の“囲む”を選択します。
6.「種類」では実線や点線など選べます。「色」は罫線のカラー、「線の太さ」は罫線のサイズになります。プレビュー画面を見ながらお好みスタイルにカスタマイズします。
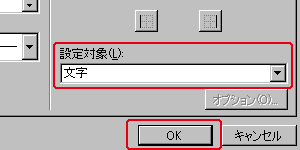 7.「設定対象」は“文字”を選択し、OKをクリックします。
7.「設定対象」は“文字”を選択し、OKをクリックします。
8.囲み線が不要になりましたら、「種類」の“罫線なし”をクリックしてOKを押してください。
9.ちなみに段落を線で囲みたい場合は、「設定対象」を“文字”ではなく、“段落”にし、OKを押してください。
ページ全体を線またはイラストで囲む
Word(ワード)2007では文字だけではなく、ページ全体にも囲み線を入れることができます。また線だけでもなく、イラストも挿入できますので、文書を華やかに演出することもできるでしょう。
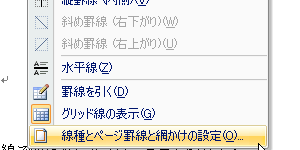 1.リボン[ホーム]の「段落」にある“下罫線”をクリックし、ポップアップメニューから一番下にある“線種とページ罫線と網掛けの設定”をクリックします。
1.リボン[ホーム]の「段落」にある“下罫線”をクリックし、ポップアップメニューから一番下にある“線種とページ罫線と網掛けの設定”をクリックします。
※下罫線ボタンは最後にクリックされたメニューが記憶されますので、必ずしも下罫線ではありませんので注意してください。
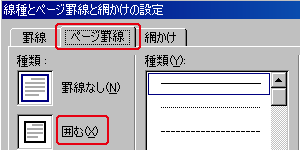 2.ダイアログボックスが表示されますので、「ページタブ」をクリックし、「種類」の“囲む”を選択し、線の種類や色など任意にカスタマイズしてください。
2.ダイアログボックスが表示されますので、「ページタブ」をクリックし、「種類」の“囲む”を選択し、線の種類や色など任意にカスタマイズしてください。
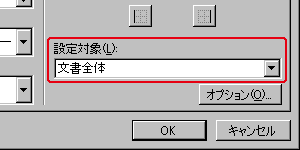 3.「設定対象」は“文書全体”にし、OKをクリックします。
3.「設定対象」は“文書全体”にし、OKをクリックします。
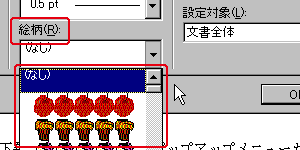 4.線の代わりにイラストを挿入する場合は、「絵柄」から好きなもを選択してください。
4.線の代わりにイラストを挿入する場合は、「絵柄」から好きなもを選択してください。
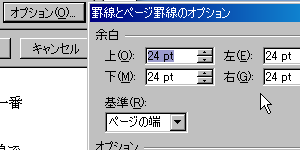 5.「オプション」をクリックすると線の位置を数値で細かく設定できます。
5.「オプション」をクリックすると線の位置を数値で細かく設定できます。
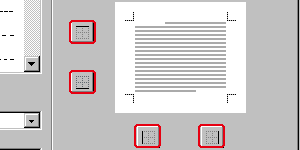 6.またデフォルトでは四方を囲む設定になっていますが、プレビューの周囲にあるボタンで上下左右の表示/非表示の変更を行うこともできます。
6.またデフォルトでは四方を囲む設定になっていますが、プレビューの周囲にあるボタンで上下左右の表示/非表示の変更を行うこともできます。
Word(ワード)2007レイアウトメニュー
- Word(ワード)2007のタブとインデント
- Word(ワード)2007のページ設定
- Word(ワード)2007のワードアート機能・1
- Word(ワード)2007のワードアート機能・2
- Word(ワード)2007の縦書き文書と段組レイアウト





 今すぐ使えるかんたん Word 2024
今すぐ使えるかんたん Word 2024 今すぐ使えるかんたん Word完全ガイドブック 困った解決&便利技
今すぐ使えるかんたん Word完全ガイドブック 困った解決&便利技 世界一わかりやすい Wordテキスト 2021/2019/2016/365対応版
世界一わかりやすい Wordテキスト 2021/2019/2016/365対応版 Wordの基本が学べる教科書 Office 2024/Microsoft 365対応
Wordの基本が学べる教科書 Office 2024/Microsoft 365対応 Microsoft Office Home 2024(最新 永続版)|オンラインコード版|Windows11、10/mac対応|PC2台
Microsoft Office Home 2024(最新 永続版)|オンラインコード版|Windows11、10/mac対応|PC2台 Microsoft Word 2024(最新 永続版)|オンラインコード版|Windows11、10/mac対応|PC2台
Microsoft Word 2024(最新 永続版)|オンラインコード版|Windows11、10/mac対応|PC2台