Step.06 Word(ワード)2007のセルの背景色と表の配置・削除
表作成で一番に考えるべきことは見やすさが挙げられますが、セルの背景色を利用することで、他のセルと違いを印象づけることができます。集計合計値などではよく見られますよね。また、ページ内の表の配置によっても見やすさなどが影響されてきます。これらの方法について紹介していきましょう。

セルの背景色について
↓
ページに表を自由に配置する
↓
表を削除するには?
以上3つの操作過程を紹介していきます。
セルの背景色について
Word(ワード)2007ではセルに色をつけることが簡単にできます。
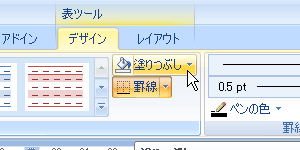 1.背景色を変更したいセルを選択します。複数のセルの背景色を変更したい場合は、ドラッグで複数選びましょう。
1.背景色を変更したいセルを選択します。複数のセルの背景色を変更したい場合は、ドラッグで複数選びましょう。
2.リボン[デザイン]の「表のスタイル」にある“塗りつぶし”をクリックします。
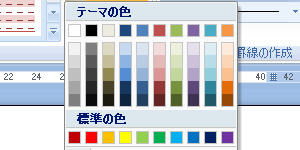 3.テーマの色と標準の色というカラーメニューの中からお好きな色をクリックします。この中から無い場合は“その他の色”をクリックし任意のカラーを作成してください。
3.テーマの色と標準の色というカラーメニューの中からお好きな色をクリックします。この中から無い場合は“その他の色”をクリックし任意のカラーを作成してください。
4.背景色を削除したい場合は、同メニューの中にある“色なし”をクリックしましょう。また、連続で同じ色でセルを塗っていきたい場合は、“塗りつぶし”の隣にあるバケツボタンをクリックしましょう。
セルに網掛けを行う
セル内の文字には通常の網か賭を行うことができますが、この方法ではセル全体には網掛けされません。そこでセルに網掛けを行う方法について紹介しましょう。
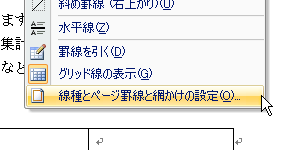 1.網掛けを行いたいセル内にカーソルを置きます。
1.網掛けを行いたいセル内にカーソルを置きます。
2.リボン[デザイン]の「表のスタイル」にある“罫線”の隣の▼ボタンをクリックします。 ポップアップメニューの一番下にある“線種とページ罫線と網掛けの設定”をクリックします。
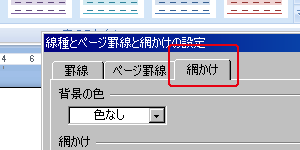 3.ダイアログボックスが表示されます。「網かけ」タブをクリックしましょう。
3.ダイアログボックスが表示されます。「網かけ」タブをクリックしましょう。
4.背景の色は“色なし”で、網掛けの種類を一覧から“5%”をクリックしてみます。
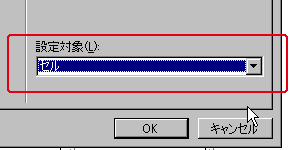 5.設定対象が“セル”になっていることを確認したらOKをクリックし反映させます。もしセル以外になっていましたら、セルに変更してくださいね。
5.設定対象が“セル”になっていることを確認したらOKをクリックし反映させます。もしセル以外になっていましたら、セルに変更してくださいね。
6.網かけを削除したい場合は、種類から“なし”を選択し、OKをクリックします。
ページに表を自由に配置する
表を作成するとき、カーソルのある位置に表が配置されるようになっていますが、あとから自由にページ内のどこにでも配置することができます。その方法について紹介しましょう。
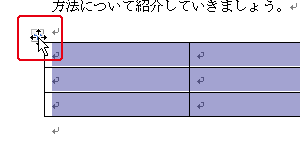 1.表にマウスポインタを置くと、左上に十字矢印のついたマークがでます。
1.表にマウスポインタを置くと、左上に十字矢印のついたマークがでます。
2.そこにマウスカーソルを合わせ、ドラッグすると表の外枠をかたどった点線ができます。
3.それを見ながらページ内の好きなところに配置しましょう。
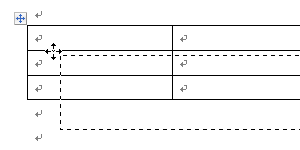 4.ページ内に文章がある場合は、表を避けるように折り返されます。表にはデフォルトで文字の折り返しが設定されているためです。
4.ページ内に文章がある場合は、表を避けるように折り返されます。表にはデフォルトで文字の折り返しが設定されているためです。
表のテキストの折り返しや配置について
表にはあらかじめ、テキストの回り込み設定が施されていますが、他の設定に変更することもできます。
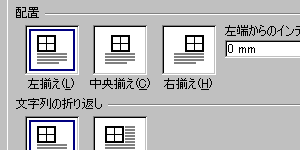 1.表内にカーソルを置きます。
1.表内にカーソルを置きます。
2.リボン[レイアウト]の「プラパティ」をクリックします。
3.「表のプロパティ」ダイアログボックスがでますので、「表」タブから“配置”と“文字列の折り返し”について選択します。
4.OKをクリックすると選択した配置になります。
表を削除するには?
作成した表が不要になった場合、表全体を選択し、リボン[レイアウト]の「行と列」にある“削除”から“表の削除”をクリックします。また、キーボードの「Backspace」キーを押すと同様に削除することができます。
セル内の文字を削除するには?
セルに入力した文字を削除するには、ドラッグで選択後、キーボードの「Delete」キーを押すと削除することができます。表全体の文字を消す場合は、表すべてを選択した後、Deleteキーで削除できます。
文字を残して表だけを削除する
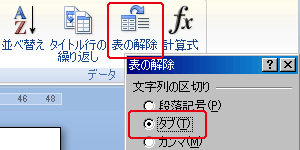 表に入力した文字を残したまま、表だけを削除するには、表全体を選択した状態にした後、リボン[レイアウト]の「データ」にある“表の解除”をクリックします。表だけを削除した後の、文字区切りについて選択します。タブスペースで残す場合は、「タブ」にチェックを入れ、OKをクリックします。
表に入力した文字を残したまま、表だけを削除するには、表全体を選択した状態にした後、リボン[レイアウト]の「データ」にある“表の解除”をクリックします。表だけを削除した後の、文字区切りについて選択します。タブスペースで残す場合は、「タブ」にチェックを入れ、OKをクリックします。
Word(ワード)2007レイアウトメニュー
- 1. 表の作成
- 2. 表に罫線を追加・文字を入れる
- 3. 表の列と表の細かい設定
- 4. セルの結合と分割
- 5. 表の見栄えを変更する
- 6. セルの背景色と表の配置
- 7. 表計算





 今すぐ使えるかんたん Word 2024
今すぐ使えるかんたん Word 2024 今すぐ使えるかんたん Word完全ガイドブック 困った解決&便利技
今すぐ使えるかんたん Word完全ガイドブック 困った解決&便利技 世界一わかりやすい Wordテキスト 2021/2019/2016/365対応版
世界一わかりやすい Wordテキスト 2021/2019/2016/365対応版 Wordの基本が学べる教科書 Office 2024/Microsoft 365対応
Wordの基本が学べる教科書 Office 2024/Microsoft 365対応 Microsoft Office Home 2024(最新 永続版)|オンラインコード版|Windows11、10/mac対応|PC2台
Microsoft Office Home 2024(最新 永続版)|オンラインコード版|Windows11、10/mac対応|PC2台 Microsoft Word 2024(最新 永続版)|オンラインコード版|Windows11、10/mac対応|PC2台
Microsoft Word 2024(最新 永続版)|オンラインコード版|Windows11、10/mac対応|PC2台