Step.03 Word(ワード)2007の表の列と行の細かい設定
Word(ワード)2007で表を作成すると、列幅や行の高さが固定して均等に配置されます。この列や行の設定は任意に変更することが可能です。文字量や見やすさを考慮して、自分なりにカスタマイズしてみましょう。

Word(ワード)2007の表の列幅調整
↓
文字数に列幅を合わせる
↓
表の行の高さを任意に変更する
↓
いくつかの行高さを同時に調整
↓
新たに列を挿入する
↓
列や行を任意の位置に移動する
以上6つの操作過程を紹介していきます。
Word(ワード)2007の表の列幅調整
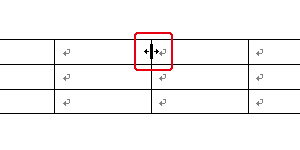 1.リボン[挿入]の「表」にある“表”をクリックして任意の表をページ内に作成します。
1.リボン[挿入]の「表」にある“表”をクリックして任意の表をページ内に作成します。
2.列の縦罫線にマウスを合わせると、マウスポインタの表示がかわります。
3.左右のいずれかの移動したい方向と距離をドラッグで調整します。
4.セルの幅が任意の大きさに変更できます。
縦罫線の移動による列幅の調整について
3列ある表の幅を変更するとき、一方を縮めると一方は広がる仕組みとなっています。表全体の大きさは列幅の調整では変わりませんので、注意しましょう。一方が広がりレイアウト的に不自然であるのであれば、外枠の四隅のハンドルをドラッグし表全体の大きさを調整し、列幅を調整しましょう。
いくつかの列幅を同時に調整
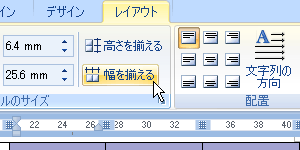 1.リボン[挿入]の「表」にある“表”をクリックして任意の表をページ内に作成します。
1.リボン[挿入]の「表」にある“表”をクリックして任意の表をページ内に作成します。
2.同時に列幅を調整したいセルをドラッグにて選択します。
3.リボン[レイアウト]の「セルのサイズ」にある“幅を揃える”をクリックします。選択した列の幅がすべて同じになるように調整されます。
いくつかの列幅の同時調整について
複数のセルを同時に調整しても、表全体の大きさは変わりませんので、注意しましょう。表全体の大きさを変えたい場合は、外枠の四隅のハンドルをドラッグし大きさを調整しましょう。先に表全体の大きさを変更してから、いくつかの列幅を同時に調整した方が作業的に少ない回数で行うことができます。
文字数に列幅を合わせる
セル内に入力した文字数にセルの幅を合わせる方法について紹介しましょう。
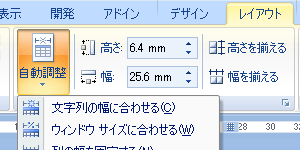 1.表を選択した状態にします。
1.表を選択した状態にします。
2.リボン[レイアウト]の「セルのサイズ」にある“自動調整”をクリックします。
3.ポップアップメニューが表示され、「文字列の幅に合わせる」「ウィンドウサイズに合わせる」「列の幅を固定する」の3種類のメニューがあります。
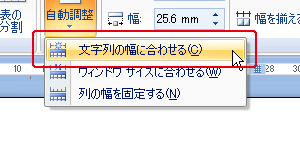 4.その中の「文字列の幅に合わせる」をクリックしましょう。
4.その中の「文字列の幅に合わせる」をクリックしましょう。
5.文字数に応じて、それぞれの列幅が自動で調整されます。
表の行の高さを任意に変更する
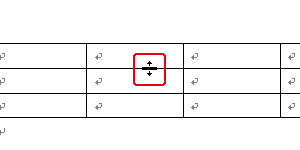 1.表の横罫線にマウスを乗せるとポインタが変更されます。
1.表の横罫線にマウスを乗せるとポインタが変更されます。
2.ドラッグで上下に移動させましょう。
3.任意の位置まで表の行の高さを変更することができます。
いくつかの行高さを同時に調整
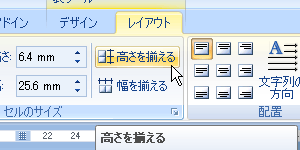 1.リボン[挿入]の「表」にある“表”をクリックして任意の表をページ内に作成します。 同時に行高さを調整したいセルをドラッグにて選択します。
1.リボン[挿入]の「表」にある“表”をクリックして任意の表をページ内に作成します。 同時に行高さを調整したいセルをドラッグにて選択します。
2.リボン[レイアウト]の「セルのサイズ」にある“高さを揃える”をクリックします。
3.選択した行の高さがすべて同じになるように調整されます。
新たに列を挿入する
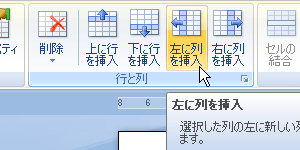 1.リボン[挿入]の「表」にある“表”をクリックして任意の表をページ内に作成します。 真ん中の列の左側に新たに列を挿入するとします。
1.リボン[挿入]の「表」にある“表”をクリックして任意の表をページ内に作成します。 真ん中の列の左側に新たに列を挿入するとします。
2.真ん中の列にカーソルを置き、リボン[レイアウト]の「行と列」にある“左に列を挿入”をクリックします。
3.同じ行数の列が隣にできます。
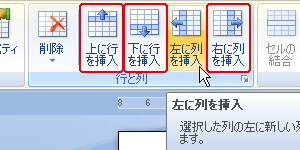 4.“右に列を挿入”もありますので、状況に合わせて使い分けてください。
4.“右に列を挿入”もありますので、状況に合わせて使い分けてください。
5.また行を挿入する場合は、“上に行を挿入”“下に行を挿入”を使い分けて、列を挿入する要領で行います。
列や行を削除する方法について
![リボン[レイアウト]の「行と列」にある“削除”](images/retu09.gif) 1.削除する列を真ん中の列とします。
1.削除する列を真ん中の列とします。
2.真ん中の列にカーソルを置き、リボン[レイアウト]の「行と列」にある“削除”をクリックします。
3.ポップアップメニューが表示され、“セルの削除”“列の削除”“行の削除”“表の削除”というメニューがありますので、上から二番目の“列の削除”をクリックします。
4.カーソルのあった真ん中の列が削除されます。
5.いくつかの列を削除する場合はドラッグにて複数選択して、“列の削除”をクリックします。
6.行を削除する場合は、列を削除する要領で最後に“行の削除”をクリックします。複数削除する場合はドラッグで選択してから“行の削除”をクリックします。
列や行を任意の位置に移動する
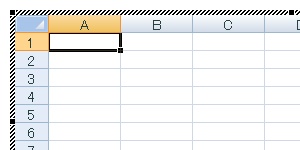 1.移動したい列の一番上の罫線にマウスをのせます。
1.移動したい列の一番上の罫線にマウスをのせます。
2.マウスポインタが下向きの黒い矢印に変わったら、クリックしましょう。すると対象の列が一括で選択されます。
3.列内をクリックし移動させたい列までドラッグします。
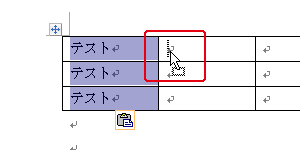 4.クリックを離すと列が移動します。このとき、移動先の列幅に変わりますので注意してください。たとえば、広い列幅を狭い列幅へ移動させた場合、狭い列幅に変わります。あとから調整が必要となります。
4.クリックを離すと列が移動します。このとき、移動先の列幅に変わりますので注意してください。たとえば、広い列幅を狭い列幅へ移動させた場合、狭い列幅に変わります。あとから調整が必要となります。
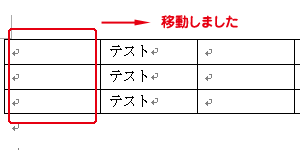 5.行についても列と同じ要領で移動させることができます。一括選択は行の一番左の左罫線の少し外側をクリックするとできます。判定が微妙ですので慣れないときは、ドラッグで選択した方が早いかもしれません。
5.行についても列と同じ要領で移動させることができます。一括選択は行の一番左の左罫線の少し外側をクリックするとできます。判定が微妙ですので慣れないときは、ドラッグで選択した方が早いかもしれません。
Word(ワード)2007レイアウトメニュー
- 1. 表の作成
- 2. 表に罫線を追加・文字を入れる
- 3. 表の列と表の細かい設定
- 4. セルの結合と分割
- 5. 表の見栄えを変更する
- 6. セルの背景色と表の配置
- 7. 表計算





 今すぐ使えるかんたん Word 2024
今すぐ使えるかんたん Word 2024 今すぐ使えるかんたん Word完全ガイドブック 困った解決&便利技
今すぐ使えるかんたん Word完全ガイドブック 困った解決&便利技 世界一わかりやすい Wordテキスト 2021/2019/2016/365対応版
世界一わかりやすい Wordテキスト 2021/2019/2016/365対応版 Wordの基本が学べる教科書 Office 2024/Microsoft 365対応
Wordの基本が学べる教科書 Office 2024/Microsoft 365対応 Microsoft Office Home 2024(最新 永続版)|オンラインコード版|Windows11、10/mac対応|PC2台
Microsoft Office Home 2024(最新 永続版)|オンラインコード版|Windows11、10/mac対応|PC2台 Microsoft Word 2024(最新 永続版)|オンラインコード版|Windows11、10/mac対応|PC2台
Microsoft Word 2024(最新 永続版)|オンラインコード版|Windows11、10/mac対応|PC2台