Step.05 Word(ワード)2007の表の見栄えを変更する
Word(ワード)2007では、表の線の色や太さ、実線や点線などの種類の変更が簡単にできます。さらに、セル内の文字の位置を変えたりすることもできます。このようにユーザーライクの表作成が簡単にできますので、ぜひ身につけてひと味違った表作成を試してみてくださいね。

Word(ワード)2007で表の罫線を変更
↓
Word2007でセル内の文字の配置変更
↓
表のデザインテンプレートについて
以上3つの操作過程を紹介していきます。
Word(ワード)2007で表の罫線を変更
表の罫線を変更する代表的なものに「線の色」「線の種類」「線の太さ」が挙げられます。それぞれの変更方法について紹介しましょう。
線の種類を変更する
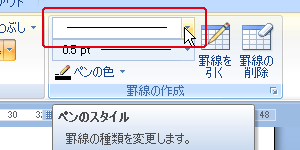 1.作成した表内にカーソルを置いておきます。
1.作成した表内にカーソルを置いておきます。
2.リボン[デザイン]の「罫線の作成」にある“ペンのスタイル”をクリックします。
3.線種一覧メニューがポップアップされます。
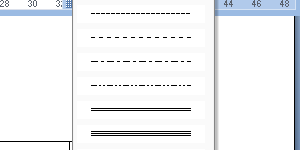 4.実線、点線、ダッシュ線や2重線などさまざまな種類の線が表示されます。
4.実線、点線、ダッシュ線や2重線などさまざまな種類の線が表示されます。
5.線の種類が決まったらクリックします。マウスポインタがペンの形に変わります。
7.表の罫線で変更したい部分を、ペンでクリックしましょう。するとセルの一辺が変更されます。まとめて変更したい場合は、ドラッグしましょう。
線の色を変更する
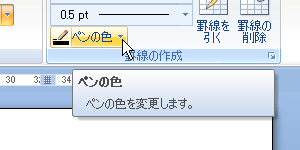 1.作成した表内にカーソルを置いておきます。
1.作成した表内にカーソルを置いておきます。
2.リボン[デザイン]の「罫線の作成」にある“ペンの色”をクリックします。
3.カラー一覧メニューがポップアップされます。
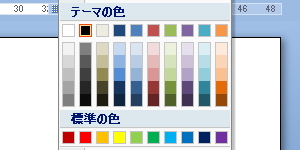 4.テーマの色や標準の色などいろいろな色があります。もしこの中でない場合は「その他の色」をクリックし任意のカラーを作成してください。
4.テーマの色や標準の色などいろいろな色があります。もしこの中でない場合は「その他の色」をクリックし任意のカラーを作成してください。
5.線のカラーが決まったらクリックします。マウスポインタがペンの形に変わります。
7.表の罫線で変更したい部分を、ペンでクリックしましょう。するとセルの一辺が変更されます。まとめて変更したい場合は、ドラッグしましょう。
線の太さを変更する
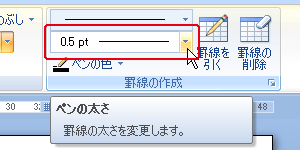 1.作成した表内にカーソルを置いておきます。
1.作成した表内にカーソルを置いておきます。
2.リボン[デザイン]の「罫線の作成」にある“ペンの太さ”をクリックします。
3.ペンの太さ一覧メニューがポップアップされます。
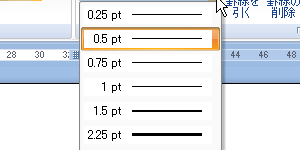 4.0.5、0.75、1.5ptなどさまざまな太さがあります。
4.0.5、0.75、1.5ptなどさまざまな太さがあります。
5.ペンの太さが決まったらクリックします。マウスポインタがペンの形に変わります。
7.表の罫線で変更したい部分を、ペンでクリックしましょう。するとセルの一辺が変更されます。まとめて変更したい場合は、ドラッグしましょう。
まとめて罫線を変更したい場合は?
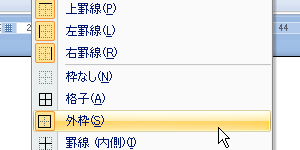 たとえば外枠だけ変更したい場合などは、まとめて変更した方が効率よいでしょう。リボン[デザイン]の「表のスタイル」にある“罫線”をクリックします。ポップアップメニューが現れますので、その中から“外枠”をクリックしましょう。すると選択したセルの外枠が、選択した線種、線の色、太さで反映されます。複数変更したい場合はドラッグでセルを選択、表全体に反映させたい場合は、すべて選択しましょう。
たとえば外枠だけ変更したい場合などは、まとめて変更した方が効率よいでしょう。リボン[デザイン]の「表のスタイル」にある“罫線”をクリックします。ポップアップメニューが現れますので、その中から“外枠”をクリックしましょう。すると選択したセルの外枠が、選択した線種、線の色、太さで反映されます。複数変更したい場合はドラッグでセルを選択、表全体に反映させたい場合は、すべて選択しましょう。
※マウスポインタを元に戻したいときは?
リボン[デザイン]の「罫線の作成」にある“罫線を引く”が選択されている状態ですと、マウスポインタはペンの形のままであり、文字入力など他の作業できなくなります。元に戻したいときは、“罫線を引く”をクリックし解除する必要があります。解除するとマウスポインタは元に戻り、他の作業ができるようになります。
Word2007でセル内の文字の配置変更
このように任意に罫線を変更したり、配置することができますが、Word(ワード)2007ではあらかじめ、表スタイルのテンプレート(ひな形)があります。時間のないときなどは大変便利ですので、活用してみましょう。
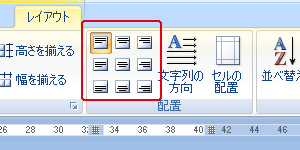 1.配置変更を行いたいセル内にカーソルを置きます。
1.配置変更を行いたいセル内にカーソルを置きます。
2.リボン[レイアウト]の「配置」にある各“揃え”メニューをクリックします。全部で9種類あります。
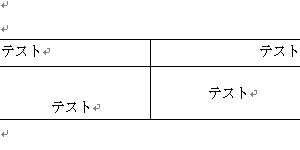 3.左上から“両端揃え(上)”“中央揃え(上)”“右揃え(上)”“両端揃え(中央)”“中央揃え”“右揃え(中央)” “両端揃え(下)”“中央揃え(下)”“右揃え(下)”とあります。
3.左上から“両端揃え(上)”“中央揃え(上)”“右揃え(上)”“両端揃え(中央)”“中央揃え”“右揃え(中央)” “両端揃え(下)”“中央揃え(下)”“右揃え(下)”とあります。
4.配置したいメニューをクリックするとセル内の文字が反映されます。
表のデザインテンプレートについて
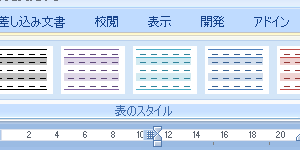 1.表内にカーソルを置きます。
1.表内にカーソルを置きます。
2.リボン[デザイン]の「表のスタイル」からお好きなものを選びましょう。また、右にある▼ボタンをクリックすることで、多くのスタイルメニューがポップアップされます。
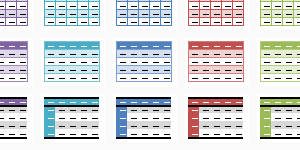 3.スタイルが決まりましたらクリックしましょう。
3.スタイルが決まりましたらクリックしましょう。
Word(ワード)2007レイアウトメニュー
- 1. 表の作成
- 2. 表に罫線を追加・文字を入れる
- 3. 表の列と表の細かい設定
- 4. セルの結合と分割
- 5. 表の見栄えを変更する
- 6. セルの背景色と表の配置
- 7. 表計算





 今すぐ使えるかんたん Word 2024
今すぐ使えるかんたん Word 2024 今すぐ使えるかんたん Word完全ガイドブック 困った解決&便利技
今すぐ使えるかんたん Word完全ガイドブック 困った解決&便利技 世界一わかりやすい Wordテキスト 2021/2019/2016/365対応版
世界一わかりやすい Wordテキスト 2021/2019/2016/365対応版 Wordの基本が学べる教科書 Office 2024/Microsoft 365対応
Wordの基本が学べる教科書 Office 2024/Microsoft 365対応 Microsoft Office Home 2024(最新 永続版)|オンラインコード版|Windows11、10/mac対応|PC2台
Microsoft Office Home 2024(最新 永続版)|オンラインコード版|Windows11、10/mac対応|PC2台 Microsoft Word 2024(最新 永続版)|オンラインコード版|Windows11、10/mac対応|PC2台
Microsoft Word 2024(最新 永続版)|オンラインコード版|Windows11、10/mac対応|PC2台