Step.07 Word(ワード)2007の表計算
Word(ワード)2007でも、Excel(エクセル)のように自動計算を行うことができます。ただエクセルのようになんでもかんでも計算できるわけではありませんが、一般的な計算は一通りできるようになっています。

ワードで表計算を行う
↓
横の範囲で計算する場合は?
↓
ABOVEがでるんだけど?
↓
Word(ワード)2007では計算式が増えている
以上4つの操作過程を紹介していきます。
ワードで表計算を行う
セルに記入した数字の合計値を計算する方法を紹介しましょう。ここでは、上にある縦範囲で計算する方法を紹介します。
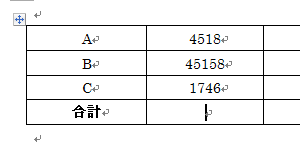 1.合計値を計算するセル内にカーソルを置きます。
1.合計値を計算するセル内にカーソルを置きます。
2.リボン[レイアウト]の「データ」にある“計算式”をクリックします。
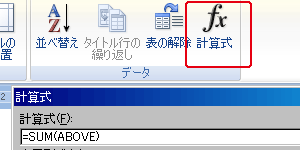 3.計算式のダイアログボックスが表示されます。計算式には「=SUM(ABOVE)」という文字列が入っていますので、そのままにしておいてください。ABOVEは計算するセルは縦ですよという意味になります。
3.計算式のダイアログボックスが表示されます。計算式には「=SUM(ABOVE)」という文字列が入っていますので、そのままにしておいてください。ABOVEは計算するセルは縦ですよという意味になります。
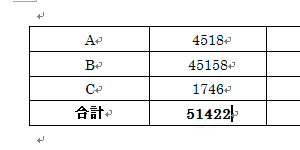 4.OKを押すと計算された値がセル内に記入されます。
4.OKを押すと計算された値がセル内に記入されます。
横の範囲で計算する場合は?
縦範囲の計算の他に左の横範囲での計算も行うことができます。
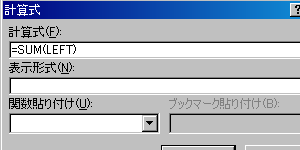 1.合計値を計算するセル内にカーソルを置きます。
1.合計値を計算するセル内にカーソルを置きます。
2.リボン[レイアウト]の「データ」にある“計算式”をクリックします。
3.計算式のダイアログボックスが表示されます。計算式には「=SUM(LEFT)」という文字列が入っていますので、そのままにしておいてください。LEFTは計算するセルは横の左ですよという意味になります。
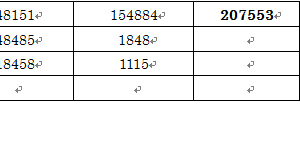 4.OKを押すと計算された値がセル内に記入されます。
4.OKを押すと計算された値がセル内に記入されます。
ABOVEがでるんだけど?
縦範囲と横範囲のどちらにも数値が記入されている場合、優先順位としてAVOBEが表示されるようになっています。したがって、手入力で「LEFT」と入れましょう。
Word(ワード)2007では計算式が増えている
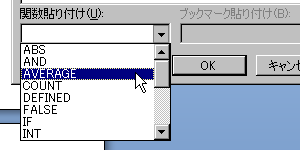 Word2003に比べWord(ワード)2007は、使用できる計算式が増えています。計算式のダイアログボックス内の「関数貼り付け」内から関数を選択することができます。たとえば、数値の平均を求める「AVERAGE」など多数ありますので、試してみてください。
Word2003に比べWord(ワード)2007は、使用できる計算式が増えています。計算式のダイアログボックス内の「関数貼り付け」内から関数を選択することができます。たとえば、数値の平均を求める「AVERAGE」など多数ありますので、試してみてください。
Word(ワード)2007レイアウトメニュー
- 1. 表の作成
- 2. 表に罫線を追加・文字を入れる
- 3. 表の列と表の細かい設定
- 4. セルの結合と分割
- 5. 表の見栄えを変更する
- 6. セルの背景色と表の配置
- 7. 表計算





 今すぐ使えるかんたん Word 2024
今すぐ使えるかんたん Word 2024 今すぐ使えるかんたん Word完全ガイドブック 困った解決&便利技
今すぐ使えるかんたん Word完全ガイドブック 困った解決&便利技 世界一わかりやすい Wordテキスト 2021/2019/2016/365対応版
世界一わかりやすい Wordテキスト 2021/2019/2016/365対応版 Wordの基本が学べる教科書 Office 2024/Microsoft 365対応
Wordの基本が学べる教科書 Office 2024/Microsoft 365対応 Microsoft Office Home 2024(最新 永続版)|オンラインコード版|Windows11、10/mac対応|PC2台
Microsoft Office Home 2024(最新 永続版)|オンラインコード版|Windows11、10/mac対応|PC2台 Microsoft Word 2024(最新 永続版)|オンラインコード版|Windows11、10/mac対応|PC2台
Microsoft Word 2024(最新 永続版)|オンラインコード版|Windows11、10/mac対応|PC2台