Step.01 Word(ワード)2007の表の作成
Word(ワード)2007でよく使う機能の一つに表の作成が挙げられます。ビジネス文書を作成するときは図や表による表現は必須といえるでしょう。また、表で簡潔にまとめられると読み手は見やすく、会議や打ち合わせなども効率よく行うことができるようになります。ワードを使えると言うことには図や表の作成は必須スキルとなりつつあるので、しっかりと覚えるようにしましょう。

Word(ワード)2007で表を作成する
↓
マス目で足りない大きな表の作成について
↓
すでに入力した文字を表に収める
↓
Word2007の表のテンプレート
↓
Excel(エクセル)の表をWord2007で作成する
以上5つの操作過程を紹介していきます。
Word(ワード)2007で表を作成する
Word(ワード)2003に比べ、Word(ワード)2007では便利な機能が追加され大変簡単に表を作成することができるようになりました。初めてWord(ワード)を扱う方にとっても短い時間で習得できます。
![リボン[挿入]の「表」にある“表”](images/sakusei02.gif) 1.表を作成したい部分にマウスカーソルを置きます。
1.表を作成したい部分にマウスカーソルを置きます。
2.リボン[挿入]の「表」にある“表”をクリックします。
3.“表の挿入”というポップアップメニューが表示され、10×8のマス目を確認することができると思います。
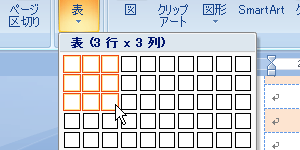 4.マウスポインタをそのマス目に乗せてください。
4.マウスポインタをそのマス目に乗せてください。
5.乗せたマス目に応じた表がページ上でプレビューされます。たとえば、3×3のマス目に合わせると(オレンジ色枠のマス目が計9個)、ページ上に9分割された表がプレビューされます。
6.マス目が決まりましたら左クリックで作成します。
7.このようにWord(ワード)2007では、ワードを起動させてから3クリックで表を作成することができるようになりました。Word2003と比較すると操作が大変簡単になりましたよね。
マス目で足りない大きな表の作成について
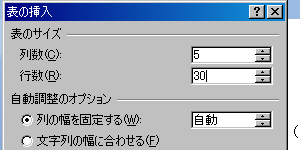 たとえば30行の表を作成したい場合はマス目が足りませんよね。そこで、リボン[挿入]の「表」にある“表”をクリックし、メニューの“表の挿入”をクリックしましょう。「表のサイズ」で行数を“30”と入力し、セルの幅の調整方法を選択しOKを押してください。これで大きな表の作成ができます。
たとえば30行の表を作成したい場合はマス目が足りませんよね。そこで、リボン[挿入]の「表」にある“表”をクリックし、メニューの“表の挿入”をクリックしましょう。「表のサイズ」で行数を“30”と入力し、セルの幅の調整方法を選択しOKを押してください。これで大きな表の作成ができます。
すでに入力した文字を表に収める
Word2007では既に打ち込んだ文字に対しても、表に文字を入れることができます。
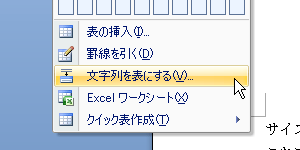 1.Word2007では既に打ち込んだ文字に対しても、表に文字を入れることができます。
1.Word2007では既に打ち込んだ文字に対しても、表に文字を入れることができます。
2.表にしたい文章をドラッグにて選択します。
3.リボン[挿入]の「表」にある“表”をクリックし、マス目の下にあるメニューから“文字列を表にする”をクリックしましょう。
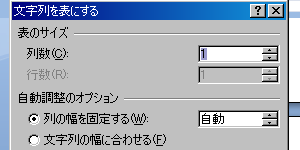 4.“文字列を表にする”ダイアログボックスが表示されますので、「表のサイズ」「自動調整のオプション」「文字列の区切り」を設定します。
4.“文字列を表にする”ダイアログボックスが表示されますので、「表のサイズ」「自動調整のオプション」「文字列の区切り」を設定します。
5.「表のサイズ」は“列数”や“行数”を任意の数値に変更できます。ダイアログボックスが表示されたときは、タブで区切られた文章の数に合わせて設定されています。
 6.「自動調整のオプション」では“文字列の幅に合わせる”をクリックした方がよいでしょう。文字の幅が一定の場合は、“列の幅を固定する”でもかまいません。
6.「自動調整のオプション」では“文字列の幅に合わせる”をクリックした方がよいでしょう。文字の幅が一定の場合は、“列の幅を固定する”でもかまいません。
7.「文字列の区切り」で“タブ”が選択されていることを確認します。
8.最後にOKをクリックして、ページに表が作成されているか確認してください。
Word2007の表のテンプレート
テンプレートを使えば、面倒な表の見栄えの設定などを省略することができます。
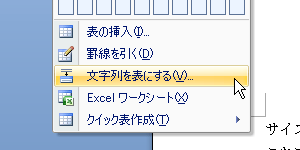 1.表を作成したい部分にマウスカーソルを置きます。
1.表を作成したい部分にマウスカーソルを置きます。
2.リボン[挿入]の「表」にある“表”をクリックします。
3.“表の挿入”というポップアップメニューの一番下にある“クィック表作成”にマウスを合わせてみましょう。
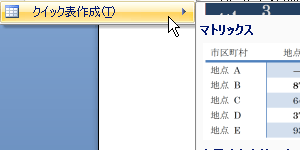 4.右側にポップアップメニューが現れ、さまざまな表のプレビューが表示されます。なかにはカレンダーもありますよ。
4.右側にポップアップメニューが現れ、さまざまな表のプレビューが表示されます。なかにはカレンダーもありますよ。
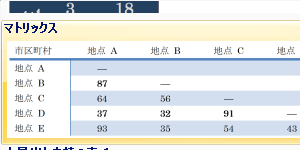 5.試しに「マトリックス」を選択してみましょう。線のサイズ・カラーや背景などがあらかじめ設定されていますので、あとは文字を入力していくだけで、立派な表を作成することができます。
5.試しに「マトリックス」を選択してみましょう。線のサイズ・カラーや背景などがあらかじめ設定されていますので、あとは文字を入力していくだけで、立派な表を作成することができます。
Excel(エクセル)の表をWord2007で作成する
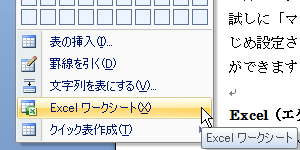 1.リボン[挿入]の「表」にある“表”をクリックします。
1.リボン[挿入]の「表」にある“表”をクリックします。
2.“表の挿入”というポップアップメニューの一番下にある“Excelワークシート”をクリックします。
3.“表の挿入”というポップアップメニューの一番下にある“クィック表作成”にマウスを合わせてみましょう。
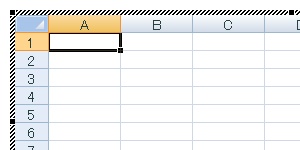 4.するとマウスカーソルのある部分にExcelの表が挿入されます。Excelの表が選択されているときは、Word2007のインターフェースが若干変わります。
4.するとマウスカーソルのある部分にExcelの表が挿入されます。Excelの表が選択されているときは、Word2007のインターフェースが若干変わります。
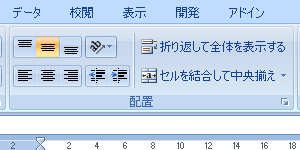 5.ホームのリボンが若干変化します。
5.ホームのリボンが若干変化します。
Word(ワード)2007レイアウトメニュー
- 1. 表の作成
- 2. 表に罫線を追加・文字を入れる
- 3. 表の列と表の細かい設定
- 4. セルの結合と分割
- 5. 表の見栄えを変更する
- 6. セルの背景色と表の配置
- 7. 表計算





 今すぐ使えるかんたん Word 2024
今すぐ使えるかんたん Word 2024 今すぐ使えるかんたん Word完全ガイドブック 困った解決&便利技
今すぐ使えるかんたん Word完全ガイドブック 困った解決&便利技 世界一わかりやすい Wordテキスト 2021/2019/2016/365対応版
世界一わかりやすい Wordテキスト 2021/2019/2016/365対応版 Wordの基本が学べる教科書 Office 2024/Microsoft 365対応
Wordの基本が学べる教科書 Office 2024/Microsoft 365対応 Microsoft Office Home 2024(最新 永続版)|オンラインコード版|Windows11、10/mac対応|PC2台
Microsoft Office Home 2024(最新 永続版)|オンラインコード版|Windows11、10/mac対応|PC2台 Microsoft Word 2024(最新 永続版)|オンラインコード版|Windows11、10/mac対応|PC2台
Microsoft Word 2024(最新 永続版)|オンラインコード版|Windows11、10/mac対応|PC2台