Step.02 Word(ワード)2007の表に罫線を追加・文字を入れる
Word(ワード)2007では表を作成するとき、外枠が四角形となる形が基本となります。このとき、違った形の表を作成するときに役立つのが罫線の追加機能です。また、セル内に斜線を引いたりすることもできます。作成した表には文字を入力できますので、それぞれの方法について紹介しましょう。

作成した表に罫線を追加する
↓
一度引いた罫線を消す方法
↓
作成した表に文字入力する
↓
表内でもタブ機能は利用可能
以上4つの操作過程を紹介していきます。
作成した表に罫線を追加する
凹凸のある表の作成には罫線を追加してセルを増加してあげましょう。不定形の表に対応する場合に大変便利です。
![リボン[挿入]の「表」にある“表”](images/keisen_tuika02.gif) 1.リボン[挿入]の「表」にある"表"をクリックし、任意の大きさの表をページ内に作成します。 作成した表の内側をクリックし選択した状態にします。
1.リボン[挿入]の「表」にある"表"をクリックし、任意の大きさの表をページ内に作成します。 作成した表の内側をクリックし選択した状態にします。
2.リボン[デザイン]の「罫線の作成」にある“罫線を引く”をクリックします。
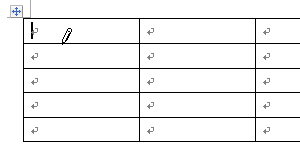 3.マウスポインタが鉛筆に変わりますので、罫線を追加した部分で斜めにドラッグしましょう。
3.マウスポインタが鉛筆に変わりますので、罫線を追加した部分で斜めにドラッグしましょう。
4.ある程度の誤差も吸着してくれますので、表と一体となった一つのセルができあがります。
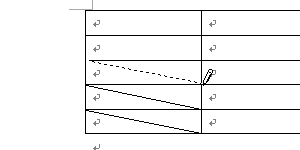 5.表の任意のセル内を斜めにドラッグすると、セル内に斜めの線が入ります。
5.表の任意のセル内を斜めにドラッグすると、セル内に斜めの線が入ります。
一度引いた罫線を消す方法
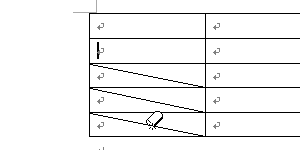 1.罫線の引いてある表の内側をクリックし選択した状態にします。
1.罫線の引いてある表の内側をクリックし選択した状態にします。
2.リボン[デザイン]の「罫線の作成」にある“罫線の削除”をクリックします。
3.削除したい罫線をクリックすると削除することができます。
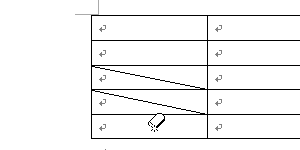 4.まとめて削除したいときは、ドラッグで囲い線を作り削除しましょう。
4.まとめて削除したいときは、ドラッグで囲い線を作り削除しましょう。
5.削除が終わりましたら、“罫線の削除”をもう一度クリックし解除します。
作成した表に文字入力する
Word(ワード)2007では作った表のそれぞれのセルに任意の文字を入力することが可能です。文字入力における効率の良い操作方法を中心に紹介しましょう。
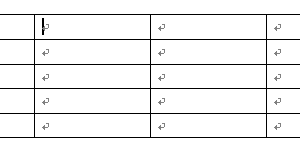 1.あらかじめ文字入力するための表を作成しておきます。
1.あらかじめ文字入力するための表を作成しておきます。
2.文字入力したいセルをクリックしカーソルをセル内に表示させます。
3.この状態になりますと、セル内に文字を入力することができます。
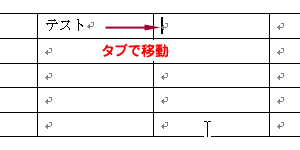 4.一つのセル内の文字入力が終了し、隣のセルに移動して、再び文字入力を行いたい場合は、「Tab」キーを押すことで、すぐに隣のセルに移動することができます。「Tab」キーを押す毎に右へ移動していき、一番右端に来たとき「Tab」キーを押すと、下の段の一番左端に移動します。キーボードの左や右でも同様の操作が可能です。ただし一番右端に行った場合に右を押しても下の段の一番左端に移動しませんので気をつけてくださいね。
4.一つのセル内の文字入力が終了し、隣のセルに移動して、再び文字入力を行いたい場合は、「Tab」キーを押すことで、すぐに隣のセルに移動することができます。「Tab」キーを押す毎に右へ移動していき、一番右端に来たとき「Tab」キーを押すと、下の段の一番左端に移動します。キーボードの左や右でも同様の操作が可能です。ただし一番右端に行った場合に右を押しても下の段の一番左端に移動しませんので気をつけてくださいね。
5.上や下に移動したい場合は、キーボードの上や下を押すと移動することができます。
6.セルの中で「Enter」キーを押すと、通常の文章入力同様、改行します。このとき、セルの高さは応じて高くなります。セル内は、自動折り返しが設定されていますので、セル幅を超える文章は自動で改行されますが、「Enter」キーを押すことで自分の意志により改行することができます。
表内でもタブ機能は利用可能
タブ機能は数行にわたる文章作成おいて頭部分を一括で揃えることのできる便利な機能ですが、表の任意のセル内についてもタブ機能を利用することが可能です。
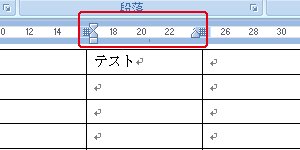 1.ルーラー(目盛り)が表示されていないのでしたら、ルーラーボタンをクリックし表示させておきましょう。
1.ルーラー(目盛り)が表示されていないのでしたら、ルーラーボタンをクリックし表示させておきましょう。
2.タブ機能を使いたいセルをドラッグで選択します。
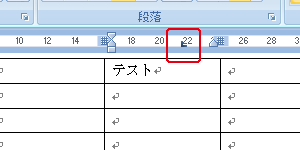 3.選択されたセルの幅に応じてルーラーが白くなります。ルーラーをクリックしタブを作ります。
3.選択されたセルの幅に応じてルーラーが白くなります。ルーラーをクリックしタブを作ります。
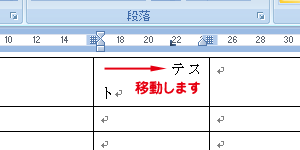 4.「Ctrl」+「Tab」キーでカーソルを設定したタブまで移動します。
4.「Ctrl」+「Tab」キーでカーソルを設定したタブまで移動します。
5.文字入力します。セル内に頭部分の揃った文字が入力されます。
6.表の行数が多いときなど重宝する機能ですので、覚えておいて損はないですよ!
Word(ワード)2007レイアウトメニュー
- 1. 表の作成
- 2. 表に罫線を追加・文字を入れる
- 3. 表の列と表の細かい設定
- 4. セルの結合と分割
- 5. 表の見栄えを変更する
- 6. セルの背景色と表の配置
- 7. 表計算





 今すぐ使えるかんたん Word 2024
今すぐ使えるかんたん Word 2024 今すぐ使えるかんたん Word完全ガイドブック 困った解決&便利技
今すぐ使えるかんたん Word完全ガイドブック 困った解決&便利技 世界一わかりやすい Wordテキスト 2021/2019/2016/365対応版
世界一わかりやすい Wordテキスト 2021/2019/2016/365対応版 Wordの基本が学べる教科書 Office 2024/Microsoft 365対応
Wordの基本が学べる教科書 Office 2024/Microsoft 365対応 Microsoft Office Home 2024(最新 永続版)|オンラインコード版|Windows11、10/mac対応|PC2台
Microsoft Office Home 2024(最新 永続版)|オンラインコード版|Windows11、10/mac対応|PC2台 Microsoft Word 2024(最新 永続版)|オンラインコード版|Windows11、10/mac対応|PC2台
Microsoft Word 2024(最新 永続版)|オンラインコード版|Windows11、10/mac対応|PC2台