Step.06 Word(ワード)2007の図形の色・線の種類変更
Word(ワード)2007では、作成した図形は色々と後から変更することが可能です。色、線の種類、太さなど基本的に変更されることの多い部分について紹介しましょう。

線の太さを変更する
↓
線の色を変更する
↓
図形を塗りつぶす
↓
図形スタイルの利用方法
↓
設定そのままで図形を変更
以上4つの操作過程を紹介していきます。
線の太さを変更する
正方形を例にしてみましょう。正方形の作図方法は、「図の作成・1」に記載していますので、ここで正方形の作成方法がわからないかたは、まずそちらで確認をお願いします。
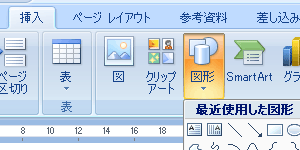 1.正方形をクリックします。
1.正方形をクリックします。
2.リボン[書式]タブが表示されますので、クリックし「図形のスタイル」にある“図形の枠線”をクリックします。
3.ポップアップメニューが出ますので、「太さ」にマウスポインタを合わせます。
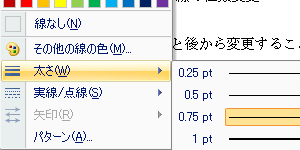 4.さらにポップアップメニューが出るので、お好みのサイズの太さを選びましょう。それぞれのサイズにマウスを合わせるとプレビューとして表示されますので、見ながら選ぶことができます。
4.さらにポップアップメニューが出るので、お好みのサイズの太さを選びましょう。それぞれのサイズにマウスを合わせるとプレビューとして表示されますので、見ながら選ぶことができます。
5.決まりましたらクリックして反映させてくださいね。
線の色を変更する
次に線の色を変更してみましょう。Word(ワード)2007ではデフォルトで黒になっていますが、さまざまな色に変更できますので、レイアウトやイラストなどのカラーに合わせて選んでみましょう。こちらでも同様に正方形を例にします。
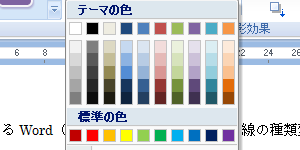 1.上記の「線の太さを変更する」の1~2を操作します。
1.上記の「線の太さを変更する」の1~2を操作します。
2.ポップアップメニューにカラーキューブがありますので、お好みのカラーを選ぶことができます。「テーマの色」「標準の色」と分かれていますが、どちらからでも選択可能です。
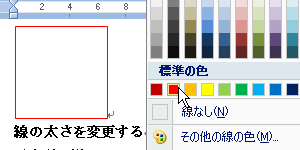 3.それぞれのカラーにマウスを合わせると実際にどのような感じになるのかプレビューで確認できますので大変便利です。
3.それぞれのカラーにマウスを合わせると実際にどのような感じになるのかプレビューで確認できますので大変便利です。
4.お好みの色が決まりましたら、クリックして反映させてくださいね。
カラーキューブにお好みの色がなかったら
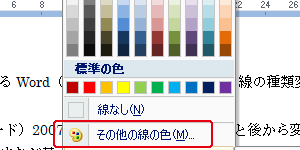 カラーが決まりませんでしたら、ポップアップメニューの中にある“その他の線の色”をクリックしてみましょう。すると、「標準」「ユーザー設定」タブのあるダイアログボックスが表示されます。「標準の色」タブでは、ポップアップメニューに入りきれないほどのさまざまなカラーが用意されています。たいていはこちらで足りると思うのですが、それでもまだ見つからなかった場合は、「ユーザー設定」タブをクリックし、オリジナルカラーを作成してみてください。
カラーが決まりませんでしたら、ポップアップメニューの中にある“その他の線の色”をクリックしてみましょう。すると、「標準」「ユーザー設定」タブのあるダイアログボックスが表示されます。「標準の色」タブでは、ポップアップメニューに入りきれないほどのさまざまなカラーが用意されています。たいていはこちらで足りると思うのですが、それでもまだ見つからなかった場合は、「ユーザー設定」タブをクリックし、オリジナルカラーを作成してみてください。
図形を塗りつぶす
Word(ワード)2007では図形を作成したとき空白となっていますが、お好きなカラーで塗りつぶすことが可能です。その方法を正方形を例にして紹介しましょう。
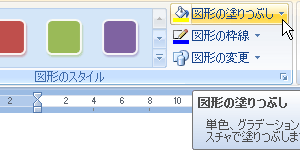 1.正方形をクリックします。
1.正方形をクリックします。
2.リボン[書式]タブが表示されますので、クリックし「図形のスタイル」にある“図形の塗りつぶし”をクリックします。
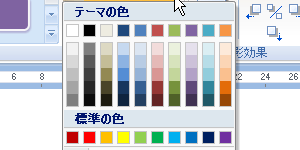 3.ポップアップメニューが出ますので、塗りつぶしたいカラーを「テーマの色」や「標準の色」から選択しましょう。
3.ポップアップメニューが出ますので、塗りつぶしたいカラーを「テーマの色」や「標準の色」から選択しましょう。
4.カラーにマウスを合わせると、プレビューとして確認できますので効率よく塗りつぶしたい色を選ぶことができると思います。色が決まりましたらクリックで反映させてくださいね。
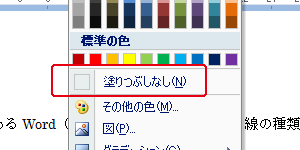 5.図形を塗りつぶしたくない場合は、同じメニューにある“塗りつぶしなし”をクリックしましょう。
5.図形を塗りつぶしたくない場合は、同じメニューにある“塗りつぶしなし”をクリックしましょう。
図形スタイルの利用方法
カラー、線の種類、太さを一つ一つ自分で設定することはオリジナル性がでて良いのですが、時間のないときは素早くそれらを変更できたらいいですよね。そこでWord(ワード)2007の図形スタイルを使うと一発で変更することができます。
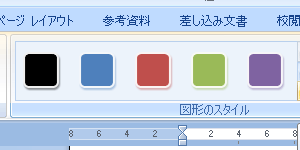 1.図形をクリックします。
1.図形をクリックします。
2.リボン[書式]の「図形のスタイル」にある見本にマウスを合わせてみてください。するとプレビューでスタイルを確認することができます。
3.「配置」にある“回転”の▼をクリックします。
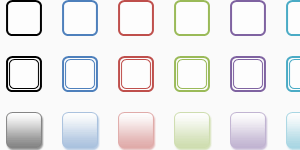 3.リボン上では図形スタイルの見本が少ないのですが、右側にある▼ボタンをクリックするとたくさんの図形スタイルが表示されます。
3.リボン上では図形スタイルの見本が少ないのですが、右側にある▼ボタンをクリックするとたくさんの図形スタイルが表示されます。
4.グラデーションのかかったスタイルや影のついたスタイルなど上級テクニック並のスタイルもありますので、幅広く活用することができます。
設定そのままで図形を変更
こちらのページで紹介した、カラー、線の種類、サイズなど変更した設定をそのままで、図形の形だけを変更することもWord(ワード)2007では可能です。方法は大変簡単です。
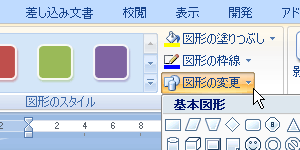 1.変更したい図形をクリックします。
1.変更したい図形をクリックします。
2.リボン[書式]の「図形のスタイル」にある“図形の変更”をクリックしましょう。
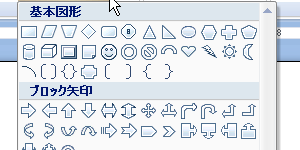 3.ポップアップメニューからお好みの図形をクリックします。
3.ポップアップメニューからお好みの図形をクリックします。
4.すると、カラー、線の種類、サイズなどそのまま引き継いだ新たな図形が表示されます。
Word(ワード)2007レイアウトメニュー
- 1. イラストの挿入・大きさ変更
- 2. イラストの配置変更
- 3. オリジナル画像挿入
- 4. 図の作成・1
- 5. 図の作成・2
- 6. 図形の色・線の種類変更
- 7. 図形の変形と移動
- 8. 図形の3D作成と整列
- 9. 図形の重なり方・グループ化
- 10. 図形に文字を入れる





 今すぐ使えるかんたん Word 2024
今すぐ使えるかんたん Word 2024 今すぐ使えるかんたん Word完全ガイドブック 困った解決&便利技
今すぐ使えるかんたん Word完全ガイドブック 困った解決&便利技 世界一わかりやすい Wordテキスト 2021/2019/2016/365対応版
世界一わかりやすい Wordテキスト 2021/2019/2016/365対応版 Wordの基本が学べる教科書 Office 2024/Microsoft 365対応
Wordの基本が学べる教科書 Office 2024/Microsoft 365対応 Microsoft Office Home 2024(最新 永続版)|オンラインコード版|Windows11、10/mac対応|PC2台
Microsoft Office Home 2024(最新 永続版)|オンラインコード版|Windows11、10/mac対応|PC2台 Microsoft Word 2024(最新 永続版)|オンラインコード版|Windows11、10/mac対応|PC2台
Microsoft Word 2024(最新 永続版)|オンラインコード版|Windows11、10/mac対応|PC2台