Step.09 Word(ワード)2007の図形の重なり方・グループ化
Word(ワード)2007で図形を描いていると、重なることも出てくるだろうと思います。基本的に後から描いた図形が上に来るのですが、このルールを簡単に変更することが可能です。また、図形を半透明にして下の図形が見えるようにすることもできます。さらに、図形をグループ化することで移動やサイズ変更がまとめてできるようになり図形の管理が行いやすくなります。それぞれの操作方法について紹介していきましょう。

下の図形を上に持ってくる
↓
上の図形を下に持ってくる
↓
図形を半透明化する
↓
Word(ワード)2007の図形グループ化について
↓
グループ化の解除方法
以上5つの操作過程を紹介していきます。
Word(ワード)2007で描いた下の図形を上に持ってくる
図形は上書きで作図されていきます。たとえば黒く塗りつぶされた正方形を描いた後、赤く塗りつぶされた円を正方形の上に描くと、赤い円がそのまま描かれ、黒い正方形は欠けてしまいます。そこで、このルールを変更する方法を紹介しましょう。
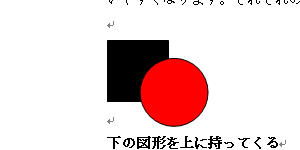 1.リボン[挿入]の「図」にある「図形」から正方形を描きます。正方形は黒く塗りつぶします。
1.リボン[挿入]の「図」にある「図形」から正方形を描きます。正方形は黒く塗りつぶします。
2.さらにその上に円を描きます。同じく赤く塗りつぶします。
3.正方形の一部が円で隠れてしまいましたね。
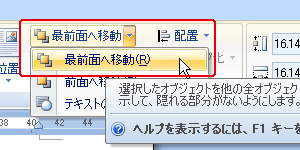 4.正方形をクリックし選択します。
4.正方形をクリックし選択します。
5.リボン[書式]の「配置」にある“最前面へ移動”をクリックしましょう。
6.ポップアップメニューに「最前面へ移動」「前面へ移動」「テキストの前面へ移動」の3種類がありますので、一番上に移動させるために「最前面へ移動」をクリックしましょう。
7 .複数の図形が重なっているときに、一つずつ上へ移動させたい場合は「前面へ移動」を利用すると良いでしょう。
Word(ワード)2007で描いた上の図形を下に持ってくる
基本的な操作は上記の1~4まで同じになります。次の動作から説明しましょう。
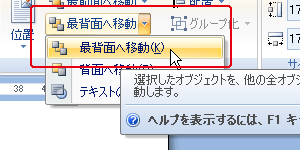 1.リボン[書式]の「配置」にある“最背面へ移動”をクリックしましょう。
1.リボン[書式]の「配置」にある“最背面へ移動”をクリックしましょう。
2.ポップアップメニューに「最背面へ移動」「背面へ移動」「テキストの背面へ移動」の3種類がありますので、一番上に移動させるために「最背面へ移動」をクリックしましょう。
3.複数の図形が重なっているときに、一つずつ下へ移動させたい場合は「背面へ移動」を利用すると良いでしょう。
Word(ワード)2007で描いた図形を半透明化する
 1.最上面へ移動させた黒い正方形を例にしますが、クリックで選択した状態にします。
1.最上面へ移動させた黒い正方形を例にしますが、クリックで選択した状態にします。
2.リボン[書式]の「図形のスタイル」にある“図形の塗りつぶし”をクリックします。
3.その中のメニューにある「その他の色」をクリックしましょう。ダイアログボックスが表示されます。
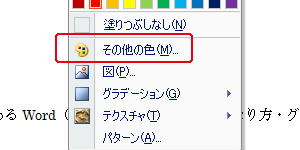 4.その中のメニューにある「その他の色」をクリックしましょう。ダイアログボックスが表示されます。
4.その中のメニューにある「その他の色」をクリックしましょう。ダイアログボックスが表示されます。
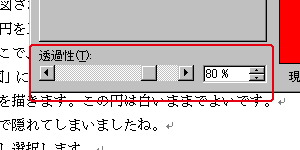 5.ユーザー設定タブをクリックで選択し、下にある「透過性」の横バーをドラッグで移動させましょう。
5.ユーザー設定タブをクリックで選択し、下にある「透過性」の横バーをドラッグで移動させましょう。
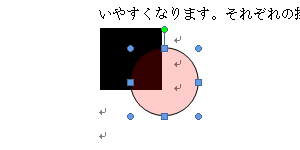 6.ここでは80%に設定しました。任意の数値にしたらOKをクリックし、ページに戻ります。
6.ここでは80%に設定しました。任意の数値にしたらOKをクリックし、ページに戻ります。
7.透過が反映されていることを確認してください。
Word(ワード)2007の図形グループ化について
図形のグループ化を行うことで得られるメリットは、複数選択する手間が省けるため、複数図形の扱いが容易になることです。サイズ変更、移動、コピーなど多用する場合は大変便利ですので覚えておきましょう。
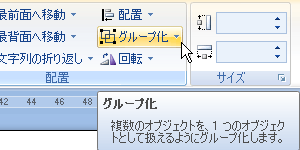 1.複数の図形をページ内に描きます。
1.複数の図形をページ内に描きます。
2.「Shift」キーを押したままクリックで複数選択するもよし、ドラッグで複数選択するもよし、お好きな方法でグループ化する図形を選択しましょう。
3.リボン[書式]の「配置」にある“グループ化”をクリックします。
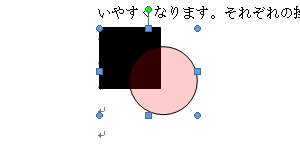 4.ポップアップメニューには上から「グループ化」「再グループ化」「グループ解除」のメニューがあります。
4.ポップアップメニューには上から「グループ化」「再グループ化」「グループ解除」のメニューがあります。
5.グループ化をクリックしましょう。
6.それぞれの図形の四隅のハンドルがなくなり、グループ化した画像の四隅にハンドルがつきます。複数の図形がグループ化され一つの図形として扱われることを表しています。
7.グループ化が成功しているかどうか、四隅のハンドルをドラッグし大きさを変更してみてください。複数画像が同時にサイズ変更されるだろうと思います。
グループ化の解除方法
一度グループ化した図形を元の個別の図形に戻すこともWord(ワード)2007では可能です。
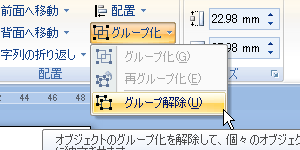 1. グループ化した画像をクリックし選択します。
1. グループ化した画像をクリックし選択します。
2.リボン[書式]の「配置」にある"グループ化"のポップアップメニューから"グループ解除"をクリックします。
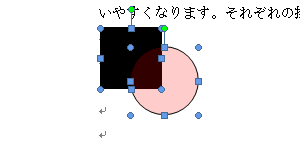 3.四隅のハンドルが、それぞれの図形の四隅に反映されると思います。
3.四隅のハンドルが、それぞれの図形の四隅に反映されると思います。
4.試しにドラッグで個別の図形を移動させてみましょう。
Word(ワード)2007レイアウトメニュー
- 1. イラストの挿入・大きさ変更
- 2. イラストの配置変更
- 3. オリジナル画像挿入
- 4. 図の作成・1
- 5. 図の作成・2
- 6. 図形の色・線の種類変更
- 7. 図形の変形と移動
- 8. 図形の3D作成と整列
- 9. 図形の重なり方・グループ化
- 10. 図形に文字を入れる





 今すぐ使えるかんたん Word 2024
今すぐ使えるかんたん Word 2024 今すぐ使えるかんたん Word完全ガイドブック 困った解決&便利技
今すぐ使えるかんたん Word完全ガイドブック 困った解決&便利技 世界一わかりやすい Wordテキスト 2021/2019/2016/365対応版
世界一わかりやすい Wordテキスト 2021/2019/2016/365対応版 Wordの基本が学べる教科書 Office 2024/Microsoft 365対応
Wordの基本が学べる教科書 Office 2024/Microsoft 365対応 Microsoft Office Home 2024(最新 永続版)|オンラインコード版|Windows11、10/mac対応|PC2台
Microsoft Office Home 2024(最新 永続版)|オンラインコード版|Windows11、10/mac対応|PC2台 Microsoft Word 2024(最新 永続版)|オンラインコード版|Windows11、10/mac対応|PC2台
Microsoft Word 2024(最新 永続版)|オンラインコード版|Windows11、10/mac対応|PC2台