Step.01 Word(ワード)2007のイラストの挿入・大きさ変更
文書は文字だけですとどこか堅苦しい感じになってしまい、読み手もちょっと抵抗を感じることがあります。しかし、文章の中に画像のような視覚的に華やかに感じる者がありますと、印象が異なってきます。そこでWord(ワード)2007ではクリップアートという簡単に入らすと挿入できる機能があります。クリップアートの利用方法について紹介しましょう。

イラストを入れてみよう
↓
イラストの大きさ(サイズ)を変更する
↓
トリミングについて
↓
トリミングからの復活
以上4つの操作過程を紹介していきます。
イラストを入れてみよう
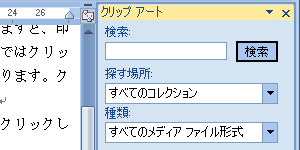 1.リボン[挿入]の「図」にある“クリップアート”をクリックします。画面右側に“クリップアート”という検索ボックスが現れます。
1.リボン[挿入]の「図」にある“クリップアート”をクリックします。画面右側に“クリップアート”という検索ボックスが現れます。
2.そこに目的のジャンルになるイラストのキーワードを入れて検索します。たとえば、「歓迎会」に関係したイラストが欲しい場合は検索ボックスに「歓迎会」と入力し、検索をクリックします。
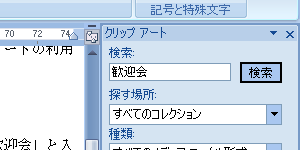 3.すると、あらかじめ自分のパソコンにインストールされている画像から探し出してくれます。なお、インターネットに接続しているのであれば、パソコン内部だけではなく、マイクロソフトに接続して探し出してくれます。その際、マイクロソフトに接続する旨の許可をダイアログボックスで求めてきますので、「はい」をくりっくしてください。
3.すると、あらかじめ自分のパソコンにインストールされている画像から探し出してくれます。なお、インターネットに接続しているのであれば、パソコン内部だけではなく、マイクロソフトに接続して探し出してくれます。その際、マイクロソフトに接続する旨の許可をダイアログボックスで求めてきますので、「はい」をくりっくしてください。
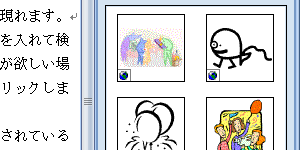 4.検索結果は下側の広いスペースに一覧となって表示されます。
4.検索結果は下側の広いスペースに一覧となって表示されます。
5.お好みのイラストがありましたら、イラストをクリックしましょう。
6.カーソルのある場所にイラストが挿入されますので、あらかじめイラストを挿入したい場所にカーソルを置いておくと移動などの手間が省くことができます。
イラストの大きさ(サイズ)を変更する
イラストを入れてみると思っていたより大きかったり、小さかったりします。しかしWord(ワード)2007では画像のサイズを任意の大きさに変更することができます。
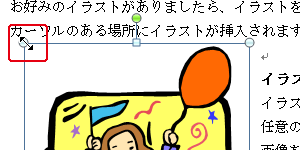 1.画像をマウスでクリックして選択した状態にします。この選択した状態とは、画像の四隅に○マーク、それぞれの中間に□マークが配置されている状態となります。
1.画像をマウスでクリックして選択した状態にします。この選択した状態とは、画像の四隅に○マーク、それぞれの中間に□マークが配置されている状態となります。
2.この□マークをクリックしドラッグすることで、大きさを変えることができます。
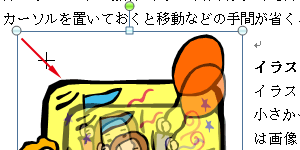 3.たとえば、左上の○マークをクリックし、内側(右下)にドラッグしていくと小さく、外側(左上)にドラッグしていくと大きくなっていきます。
3.たとえば、左上の○マークをクリックし、内側(右下)にドラッグしていくと小さく、外側(左上)にドラッグしていくと大きくなっていきます。
4.○マークでの画像サイズの変更は、画像の対比を保ったまま行いますが、□マークについては対比を保ちませんので注意してください。たとえば、横の□マークをドラッグすると画像は横長になってつぶれた感じになってしまいます。
トリミングについて
Word(ワード)2007では画像を実際切り取らずに、あくまで「表示しない」という形で画像を切り抜くことができます。
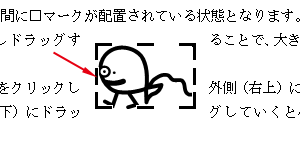 1.切り抜きたい画像をクリックします。
1.切り抜きたい画像をクリックします。
2.リボン[書式]にある「サイズ」にある“トリミング”をクリックします。
3.画像の外側に太線のハンドルが表示されます。
4.ハンドルをドラッグし、お好みのサイズに切り抜いてください。
トリミングからの復活
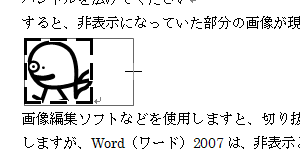 1.画像をクリックし、リボン[書式]にある「サイズ」にある“トリミング”を再びクリックします。
1.画像をクリックし、リボン[書式]にある「サイズ」にある“トリミング”を再びクリックします。
2.ハンドルを広げてください。
3.すると、非表示になっていた部分の画像が現れます。
Word(ワード)2007レイアウトメニュー
- 1. イラストの挿入・大きさ変更
- 2. イラストの配置変更
- 3. オリジナル画像挿入
- 4. 図の作成・1
- 5. 図の作成・2
- 6. 図形の色・線の種類変更
- 7. 図形の変形と移動
- 8. 図形の3D作成と整列
- 9. 図形の重なり方・グループ化
- 10. 図形に文字を入れる





 今すぐ使えるかんたん Word 2024
今すぐ使えるかんたん Word 2024 今すぐ使えるかんたん Word完全ガイドブック 困った解決&便利技
今すぐ使えるかんたん Word完全ガイドブック 困った解決&便利技 世界一わかりやすい Wordテキスト 2021/2019/2016/365対応版
世界一わかりやすい Wordテキスト 2021/2019/2016/365対応版 Wordの基本が学べる教科書 Office 2024/Microsoft 365対応
Wordの基本が学べる教科書 Office 2024/Microsoft 365対応 Microsoft Office Home 2024(最新 永続版)|オンラインコード版|Windows11、10/mac対応|PC2台
Microsoft Office Home 2024(最新 永続版)|オンラインコード版|Windows11、10/mac対応|PC2台 Microsoft Word 2024(最新 永続版)|オンラインコード版|Windows11、10/mac対応|PC2台
Microsoft Word 2024(最新 永続版)|オンラインコード版|Windows11、10/mac対応|PC2台