Step.03 Word(ワード)2007のオリジナル画像の挿入
現在、デジカメは一家に一台あると言われても過言ではないと思います。デジカメで撮影した画像をWord(ワード)2007で利用できたら良いと思いませんか? Word(ワード)2007ではデジカメで撮影したオリジナル画像を簡単にページ内に挿入することができます。個性溢れる文書制作に利用できますので、是非マスターしてくださいね。

デジカメの画像を選択する
↓
挿入ボタンをクリックする
↓
画像が挿入されます
↓
レイアウトの調整について
↓
一度挿入した画像を他の画像に変更する
以上5つの操作過程を紹介していきます。
デジカメの画像を選択する
デジカメで撮影した画像をマイピクチャなどに保管し、パソコン内部に格納しておきます。この作業をしておかないと、使用したいオリジナル画像を選択できませんので、事前準備として行っておいてください。
![リボン[挿入]の「図」にある“図をファイルから挿入”](images/photo02.gif) 1.オリジナル画像を挿入したい位置にカーソルを置いておきます。
1.オリジナル画像を挿入したい位置にカーソルを置いておきます。
2.リボン[挿入]の「図」にある“図をファイルから挿入”をクリックしてください。
3.ダイアログボックスがでてきます。
挿入ボタンをクリックする
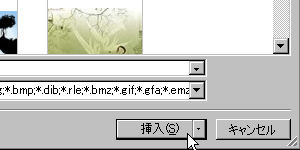 1.ダイアログボックスが出てきましたら、挿入したいオリジナル画像が格納されているフォルダを探します。
1.ダイアログボックスが出てきましたら、挿入したいオリジナル画像が格納されているフォルダを探します。
2.探しましたら画像をクリックし、ダイアログボックスの下部にある「挿入」ボタンをクリックしてください。
画像が挿入されます
画像を選択後、挿入ボタンをクリックすると、カーソルの置いていた場所に画像が挿入されると思います。ページを見ると、画像のサイズの関係上、レイアウトがむちゃくちゃになっているときがあります。そのときは、画像のサイズを変更してレイアウトを調整してください。
レイアウトの調整について
画像の大きさや位置を変更する方法については、「イラストの挿入・大きさ変更」「イラストの配置変更」にて説明していますので、参考にしてください。
一度挿入した画像を他の画像に変更する
画像を挿入後、サイズや配置を調整し、レイアウトを整えた後に「やっぱり他の画像にしたいなぁ」と思ったとき、改めて、画像の挿入を行ってしまうと、せっかく調整したレイアウトが台無しになってしまいます。レイアウトの設定を保ったままにより他の画像への挿入について紹介しましょう。
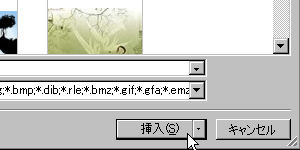 1.変更したい画像をクリックします。
1.変更したい画像をクリックします。
2.リボン[書式]の「調整」にある“図の変更”をクリックします。
3.“図の挿入”ダイアログボックスが表示されますので、画像を選んで、挿入ボタンをクリックしてください。
4.すると、レイアウトの設定が保たれたまま、画像だけが変わります。この作業を行うことにより、画像の配置や大きさを調整する手間が省けますので、作業スピードの効率アップにもつながります。是非覚えておいてくださいね。
オリジナル画像の挿入により、文書は個性的になること間違いなしです。画像の大きさや配置の変更も一緒にマスターすることで、読み手の見やすいレイアウトにすることもできます。ただ、画像の挿入や編集作業はパソコンの性能がある程度ないと、動作がスムーズに行われない場合があります。画像が多くなるほどその傾向になりますので、パソコンの性能を考慮した画像の挿入作業を行ってください。
Word(ワード)2007レイアウトメニュー
- 1. イラストの挿入・大きさ変更
- 2. イラストの配置変更
- 3. オリジナル画像挿入
- 4. 図の作成・1
- 5. 図の作成・2
- 6. 図形の色・線の種類変更
- 7. 図形の変形と移動
- 8. 図形の3D作成と整列
- 9. 図形の重なり方・グループ化
- 10. 図形に文字を入れる





 今すぐ使えるかんたん Word 2024
今すぐ使えるかんたん Word 2024 今すぐ使えるかんたん Word完全ガイドブック 困った解決&便利技
今すぐ使えるかんたん Word完全ガイドブック 困った解決&便利技 世界一わかりやすい Wordテキスト 2021/2019/2016/365対応版
世界一わかりやすい Wordテキスト 2021/2019/2016/365対応版 Wordの基本が学べる教科書 Office 2024/Microsoft 365対応
Wordの基本が学べる教科書 Office 2024/Microsoft 365対応 Microsoft Office Home 2024(最新 永続版)|オンラインコード版|Windows11、10/mac対応|PC2台
Microsoft Office Home 2024(最新 永続版)|オンラインコード版|Windows11、10/mac対応|PC2台 Microsoft Word 2024(最新 永続版)|オンラインコード版|Windows11、10/mac対応|PC2台
Microsoft Word 2024(最新 永続版)|オンラインコード版|Windows11、10/mac対応|PC2台