Step.02 Word(ワード)2007のイラストの配置変更
画像を挿入してみて自由に配置を変更できたらレイアウトもばっちり決まるはずです。そこでイラストや画像、作成して図など細かく配置する方法について紹介しましょう。ポイントとしては、イラストや画像、作成して図などの修理にどんな文字を置くかになります。

文字列の折り返し選択
↓
画像を移動する
↓
画像の配置完了
↓
画像やイラストを一覧から配置
↓
様々な折り返しメニュー
以上5つの操作過程を紹介していきます。
イラストを入れてみよう
画像を細かく設定するためには、文字列の取り返し選択をする必要があります。
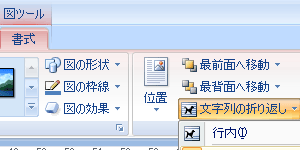 1.折り返し選択にはいくつかのメニューがありますが、画像配置でもっとも使い回しの効くメニューは「四角」になります。これは文字列が四角い画像を回り込む設定です。
1.折り返し選択にはいくつかのメニューがありますが、画像配置でもっとも使い回しの効くメニューは「四角」になります。これは文字列が四角い画像を回り込む設定です。
2.画像、イラストや図形をクリックし選択します。
3.リボン[書式]の「配置」にある“文字列の折り返し”をクリックします。
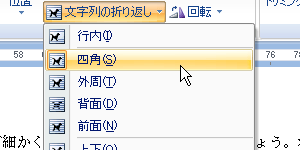 4.メニューの中にある“四角”を選択します。
4.メニューの中にある“四角”を選択します。
画像を移動する
文字列の折り返しから四角を選択すると、文章がイラストや画像、作成して図などをよけるようにして回り込みましたね。文章が回り込むように設定すると、あとはマウスで自由に移動させることができるようになります。
画像の配置完了
こうして文字列の折り返しの四角を設定することで簡単に挿入したイラストや画像、作成して図などを移動することができます。配置したイラストの合わせて、文章も自動に回り込んでくれますので、レイアウトが簡単にできますよね。
画像やイラストを一覧から配置
Word(ワード)2007では、あらかじめ配置をテンプレート化したメニューがあります。これを利用すると簡単にイラストや画像を配置できますので、是非利用してみてください。
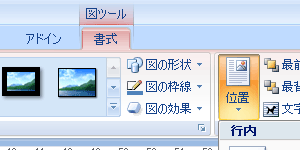 1.画像、イラストや図形をクリックし選択します。
1.画像、イラストや図形をクリックし選択します。
2.リボン[書式]の「配置」にある“位置”をクリックします。
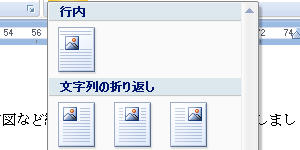 3.ポップアップメニューが現れます。「行内」「文字列の折り返し」「その他のレイアウトオプション」とあります。「その他のレイアウトオプション」以外のメニューは、オンマウスでプレビューで確認できますので、お好みのレイアウトがありましたら、クリックしください。
3.ポップアップメニューが現れます。「行内」「文字列の折り返し」「その他のレイアウトオプション」とあります。「その他のレイアウトオプション」以外のメニューは、オンマウスでプレビューで確認できますので、お好みのレイアウトがありましたら、クリックしください。
4.文字列の折り返しには「左上」「上」「右上」「左」「中央」「右」「左下」「下」「右下」の9種類があります。
様々な折り返しメニュー
Word(ワード)2007の折り返しメニューには「行内」「四角」「外周」「背面」「前面」「上下」「内部」という7種類があります。「外周」を選択すると、画像やイラストの枠ではなく、輪郭に沿って文章が回り込んでいきます。「背面」を選択すると、画像やイラストが文字の背景として表示され、「前面」を選択すると、文章の上にイラストや画像が表示され、その部分の文字が見えなくなります。このようにさまざまな折り返しメニューがありますので、色々と試してみることをお勧めします。
Word(ワード)2007レイアウトメニュー
- 1. イラストの挿入・大きさ変更
- 2. イラストの配置変更
- 3. オリジナル画像挿入
- 4. 図の作成・1
- 5. 図の作成・2
- 6. 図形の色・線の種類変更
- 7. 図形の変形と移動
- 8. 図形の3D作成と整列
- 9. 図形の重なり方・グループ化
- 10. 図形に文字を入れる





 今すぐ使えるかんたん Word 2024
今すぐ使えるかんたん Word 2024 今すぐ使えるかんたん Word完全ガイドブック 困った解決&便利技
今すぐ使えるかんたん Word完全ガイドブック 困った解決&便利技 世界一わかりやすい Wordテキスト 2021/2019/2016/365対応版
世界一わかりやすい Wordテキスト 2021/2019/2016/365対応版 Wordの基本が学べる教科書 Office 2024/Microsoft 365対応
Wordの基本が学べる教科書 Office 2024/Microsoft 365対応 Microsoft Office Home 2024(最新 永続版)|オンラインコード版|Windows11、10/mac対応|PC2台
Microsoft Office Home 2024(最新 永続版)|オンラインコード版|Windows11、10/mac対応|PC2台 Microsoft Word 2024(最新 永続版)|オンラインコード版|Windows11、10/mac対応|PC2台
Microsoft Word 2024(最新 永続版)|オンラインコード版|Windows11、10/mac対応|PC2台