Step.05 Word(ワード)2007の図の作成・2
図の作成・1では、「直線をひく」「四角形・円・星形などの決まった形を作図」を紹介しました。こちらでは続きである「フリーハンドで図形を描く」「描画キャンパスの使い方」について紹介したいと思います。

Word(ワード)2007でフリーハンドの図形を描く
↓
もっとフリーハンドで図形を描く
↓
Word(ワード)2007にある描画キャンバスの使い方
↓
図形の向きを変更する
以上4つの操作過程を紹介していきます。
Word(ワード)2007でフリーハンドの図形を描く
四角形や円といった定型以外の図形の描き方について紹介します。
![リボン[挿入]の「図」にある“図形”](images/sakusei_102.gif) 1.リボン[挿入]の「図」にある“図形”をクリックしてください。
1.リボン[挿入]の「図」にある“図形”をクリックしてください。
2.ポップアップメニューが出てきます。
3.「最近使用した図形」「線」「基本図形」「ブロック矢印」「フローチャート」「吹き出し」「星とリボン」「新しい描画キャンバス」というカテゴリーがあります。
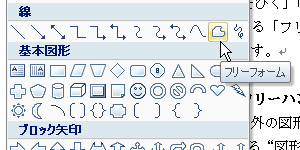 4.「線」カテゴリーの右から2番目にある“フリーフォーム”をクリックします。
4.「線」カテゴリーの右から2番目にある“フリーフォーム”をクリックします。
5.クリックすると、マウスポインタが十字になります。
6.ページの任意の場所をクリックし始点とします。
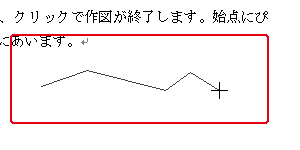 7.作図を終了したい場合は、ダブルクリックしてください。
7.作図を終了したい場合は、ダブルクリックしてください。
8.また、一番はじめの始点に合わせて結ぶ場合は、クリックで作図が終了します。始点にぴったり合わせなくてもある程度の誤差でも始点にあいます。
もっとフリーハンドで図形を描く
フリーフォームでの作図は角を決めていく作図になりますので、角張った図形となるのが特徴です。曲線といった丸みの帯びた図形を描く方法について紹介しましょう。
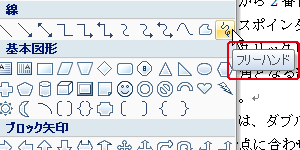 1.「Word(ワード)2007でフリーハンドの図形を描く」の方法にあります1~3の操作を行います。
1.「Word(ワード)2007でフリーハンドの図形を描く」の方法にあります1~3の操作を行います。
2.「線」カテゴリーの右から一番右にある“フリーハンド”をクリックします。
3.するとマウスポインタが鉛筆の表示に変わります。
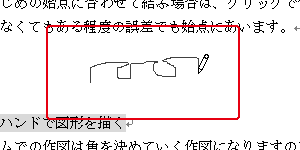 4.ドラッグしてマウスの動きに合わせて線を描くことができます。
4.ドラッグしてマウスの動きに合わせて線を描くことができます。
5.自由に線を描き、図形を作ることができますが、ちょっとした動作でも顕著に反応しますので、綺麗な作図を行うのはかなり難しいかもしれません。フリーハンドを使った作図にはペンタブレットがお似合いかと思います。
Word(ワード)2007にある描画キャンバスの使い方
多数の図形を組み合わせて作図を行う場合、ページ内にそのまま作図を行うより、描画キャンバスを利用する方が仕上がりもよく、作図も行いやすいです。たとえば、簡単な地図を作図する場合など大変便利ですので、覚えておいて損はないですよ。
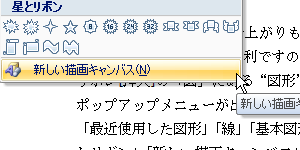 1.リボン[挿入]の「図」にある“図形”をクリックしてください。
1.リボン[挿入]の「図」にある“図形”をクリックしてください。
2.ポップアップメニューが出てきます。
3.「最近使用した図形」「線」「基本図形」「ブロック矢印」「フローチャート」「吹き出し」「星とリボン」「新しい描画キャンバス」というカテゴリーがあります。
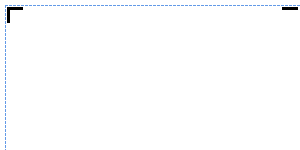 4.一番下にある「新しい描画キャンバス」をクリックします。
4.一番下にある「新しい描画キャンバス」をクリックします。
5.ページ内に描画キャンバスができます。同時にリボンが[書式]に選択されます。
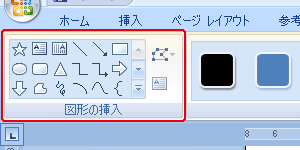 6.[書式]の「図形の挿入」から描きたい図形のボタンをクリックします。作図一覧がリボンに表示されることで、簡単かつ素早く描きたい図形の選択を行うことができるようになります。
6.[書式]の「図形の挿入」から描きたい図形のボタンをクリックします。作図一覧がリボンに表示されることで、簡単かつ素早く描きたい図形の選択を行うことができるようになります。
7.描画キャンバスを利用することで、さまざまな図形を少ない操作で行うことができます。
図形の向きを変更する
たとえば「ブロック矢印」カテゴリから作図した矢印などは、向きを変更して利用する必要があると思います。Word(ワード)2007では作図した図形の向きを簡単に変更することができます。
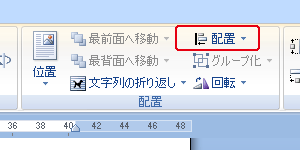 1.図形をクリックします。
1.図形をクリックします。
2.リボンに[書式]タブができますので、クリックします。
3.「配置」にある“回転”の▼をクリックします。
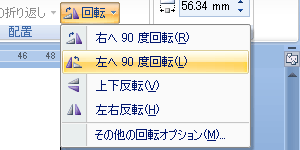 4.「右へ90°回転」「左へ90°回転」「上下反転」「左右反転」「その他の回転オプション」というメニューが出てきますので、お好みのメニューを選択します。
4.「右へ90°回転」「左へ90°回転」「上下反転」「左右反転」「その他の回転オプション」というメニューが出てきますので、お好みのメニューを選択します。
5.オンマウスでプレビューしますので見ながら選んでくださいね。
6.たとえば、右矢印を上矢印にしたい場合は、「左へ90°回転」を選択しましょう。
Word(ワード)2007レイアウトメニュー
- 1. イラストの挿入・大きさ変更
- 2. イラストの配置変更
- 3. オリジナル画像挿入
- 4. 図の作成・1
- 5. 図の作成・2
- 6. 図形の色・線の種類変更
- 7. 図形の変形と移動
- 8. 図形の3D作成と整列
- 9. 図形の重なり方・グループ化
- 10. 図形に文字を入れる





 今すぐ使えるかんたん Word 2024
今すぐ使えるかんたん Word 2024 今すぐ使えるかんたん Word完全ガイドブック 困った解決&便利技
今すぐ使えるかんたん Word完全ガイドブック 困った解決&便利技 世界一わかりやすい Wordテキスト 2021/2019/2016/365対応版
世界一わかりやすい Wordテキスト 2021/2019/2016/365対応版 Wordの基本が学べる教科書 Office 2024/Microsoft 365対応
Wordの基本が学べる教科書 Office 2024/Microsoft 365対応 Microsoft Office Home 2024(最新 永続版)|オンラインコード版|Windows11、10/mac対応|PC2台
Microsoft Office Home 2024(最新 永続版)|オンラインコード版|Windows11、10/mac対応|PC2台 Microsoft Word 2024(最新 永続版)|オンラインコード版|Windows11、10/mac対応|PC2台
Microsoft Word 2024(最新 永続版)|オンラインコード版|Windows11、10/mac対応|PC2台