Step.10 Word(ワード)2007の図形に文字を入れる
Word(ワード)2007では図形に文字を入れる方法に簡単な、吹き出し機能があります。会話に使う吹き出し図形に文字を入れる形になりますので、文書内では大変目立ちます。また、テキストボックスを利用した文字入力も行うことができます。用途に合わせて使い分けるようにしましょう。それぞれの操作方法について紹介したいと思います。

Word(ワード)2007の吹き出しを利用した文字入力
↓
吹き出しの引き出しについて
↓
テキストボックスを利用する
↓
テキストボックス内で縦書き文字に挑戦
↓
テキストボックスの細かい設定について
以上5つの操作過程を紹介していきます。
Word(ワード)2007の吹き出しを利用した文字入力
ちょっとしたアクセントとしてよく利用される吹き出しによる文字入力。たとえば地図の建物の名称を表すときなど見やすくてよいでしょう。
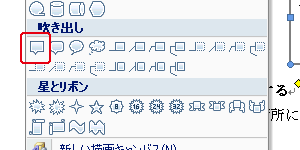 1.リボン[挿入]の「図」にある“図形”から“吹き出し”カテゴリー内にある図形を利用します。こちらでは一番左にある“四角形吹き出し”を利用します。
1.リボン[挿入]の「図」にある“図形”から“吹き出し”カテゴリー内にある図形を利用します。こちらでは一番左にある“四角形吹き出し”を利用します。
2.クリックするとマウスポインタが十字に変わりますので、任意の位置に描画してください。 すると図形内にカーソルが点滅しているのを確認できると思います。
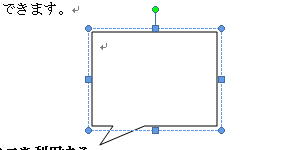 3.任意の文字入力を行いましょう。吹き出し内に文字が入ります。
3.任意の文字入力を行いましょう。吹き出し内に文字が入ります。
4.もし、間違ってカーソルがなくなってしまっても、吹き出し内をクリックすると、再びカーソルが点滅します。
吹き出しのサイズを変更する
吹き出しは図形と同じですので、選択時の四隅にあるハンドルをドラッグすることで大きさを自由に帰ることができます。「Shift」キーを押したままドラッグすると縦横比を保ったまま変更することができます。
吹き出しの引き出しについて
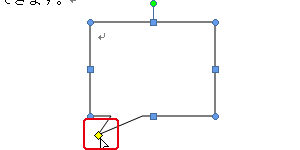 吹き出しの大きさを変更すると、引き出し部分がやけに長くなったり、短くなったりしますので、個別に調整する必要がある場合があります。その場合は、引き出しの先端にマウスポインタを合わせドラッグにて任意の長さに変更しましょう。
吹き出しの大きさを変更すると、引き出し部分がやけに長くなったり、短くなったりしますので、個別に調整する必要がある場合があります。その場合は、引き出しの先端にマウスポインタを合わせドラッグにて任意の長さに変更しましょう。
吹き出しを回転させる
他の図形と同じように上部中央にあるハンドル(黄緑円)をドラッグすることで自由に回転させることができます。
テキストボックスを利用する
吹き出しではそぐわない箇所にはテキストボックスを利用したテキスト入力をお勧めします。Word(ワード)2007では基本図形をテキストボックス化することで、文字を入力することができます。
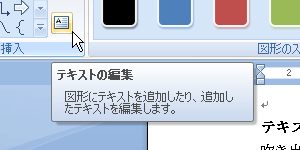 1.リボン[挿入]の「図」にある“図形”から長方形をページ内に作成します。
1.リボン[挿入]の「図」にある“図形”から長方形をページ内に作成します。
2.このままで文字を入力できませんので、テキストボックス化する必要があります。
3.リボン[書式]の「図形の挿入」にある“テキストの編集”ボタンをクリックします。
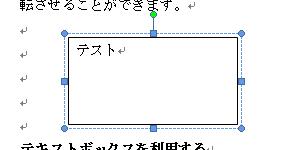 4.すると長方形の中でカーソルが点滅します。
4.すると長方形の中でカーソルが点滅します。
5.文字入力を行ってみると、長方形内に文字が挿入されます。
テキストボックス内の文字書式の変更
テキストボックス内でも通常の文章のように書式を自由に変更することが可能です。たとえば、文字サイズを14にし、カラーを赤にし、下線を引いて、中央に揃えることも可能です。
テキストボックス内で縦書き文字に挑戦
テキストボックス内では横書きだけではなく、縦書きも行うことができます。
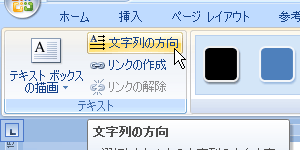 1.図形をテキストボックス化します。
1.図形をテキストボックス化します。
2.リボン[書式]の「テキスト」にある“文字列の方向”をクリックします。
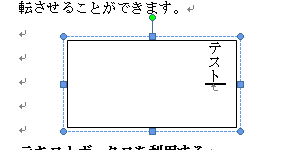 3.カーソルが右端に移動し縦書きの準備となります。
3.カーソルが右端に移動し縦書きの準備となります。
4.元に戻すときは再びリボン[書式]の「テキスト」にある“文字列の方向”をクリックします。
テキストボックスの細かい設定について
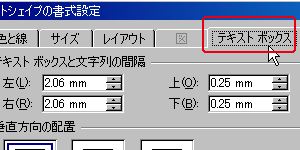 1.リボン[書式]の「テキスト ボックス スタイル」ダイアログボックス起動ツールをクリックします。
1.リボン[書式]の「テキスト ボックス スタイル」ダイアログボックス起動ツールをクリックします。
2.「オートシェイプの書式設定」ダイアログボックスが表示されますので、「テキストボックス」タブをクリックします。
3.こちらでは「テキストボックスと文字列の間隔」「垂直方向の配置」「オプション」など設定ができます。テキストボックスに引き出し線がついている場合は、「引き出し線の書式」設定を行うことができます。
Word(ワード)2007レイアウトメニュー
- 1. イラストの挿入・大きさ変更
- 2. イラストの配置変更
- 3. オリジナル画像挿入
- 4. 図の作成・1
- 5. 図の作成・2
- 6. 図形の色・線の種類変更
- 7. 図形の変形と移動
- 8. 図形の3D作成と整列
- 9. 図形の重なり方・グループ化
- 10. 図形に文字を入れる





 今すぐ使えるかんたん Word 2024
今すぐ使えるかんたん Word 2024 今すぐ使えるかんたん Word完全ガイドブック 困った解決&便利技
今すぐ使えるかんたん Word完全ガイドブック 困った解決&便利技 世界一わかりやすい Wordテキスト 2021/2019/2016/365対応版
世界一わかりやすい Wordテキスト 2021/2019/2016/365対応版 Wordの基本が学べる教科書 Office 2024/Microsoft 365対応
Wordの基本が学べる教科書 Office 2024/Microsoft 365対応 Microsoft Office Home 2024(最新 永続版)|オンラインコード版|Windows11、10/mac対応|PC2台
Microsoft Office Home 2024(最新 永続版)|オンラインコード版|Windows11、10/mac対応|PC2台 Microsoft Word 2024(最新 永続版)|オンラインコード版|Windows11、10/mac対応|PC2台
Microsoft Word 2024(最新 永続版)|オンラインコード版|Windows11、10/mac対応|PC2台